Photoshop CS2 и цифровая фотография (Самоучитель). Главы 15-21. - Солоницын Юрий
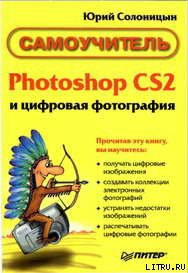
- Категория: Компьютеры и Интернет / Программное обеспечение
- Автор: Солоницын Юрий
- Страниц: 19
- Добавлено: 2020-09-22 15:08:35
Внимание! Книга может содержать контент только для совершеннолетних. Для несовершеннолетних просмотр данного контента СТРОГО ЗАПРЕЩЕН! Если в книге присутствует наличие пропаганды ЛГБТ и другого, запрещенного контента - просьба написать на почту free.libs@yandex.ru для удаления материала
Photoshop CS2 и цифровая фотография (Самоучитель). Главы 15-21. - Солоницын Юрий краткое содержание
Прочтите описание перед тем, как прочитать онлайн книгу «Photoshop CS2 и цифровая фотография (Самоучитель). Главы 15-21. - Солоницын Юрий» бесплатно полную версию:Эта книга рассказывает об использовании в цифровой фотографии наиболее совершенного и популярного графического редактора – Adobe Photoshop CS 2. Прочитав ее, вы научитесь производить цветокоррекцию изображений, устранять недостатки фотографии, готовить изображения к печати и выводить их на принтер. Вы узнаете, каким образом производится описание изображения в цифровом виде, в каких форматах следует сохранять изображение в том или ином случае, как подготовить изображение к отправке по электронной почте и размещению в Интерете. Несмотря на то что основное внимание в самоучителе уделено обработке цифровых фотографий, все сказанное применимо и к изображениям, полученным традиционными способами Книга адресована в первую очередь тем, кто уже знаком с цифровой фотографией и умеет пользоваться фотокамерой.
Photoshop CS2 и цифровая фотография (Самоучитель). Главы 15-21. - Солоницын Юрий читать онлайн бесплатно
Юрий Солоницын
Photoshop CS2 и цифровая фотография.
Главы 15-21.
Глава 15
Использование фильтров
Цифровым фотографиям и сканированным изображениям нередко присущи такие недостатки и искажения, как недостаточная или избыточная резкость и наличие посторонних шумов.
Данная глава будет посвящена тому, как избавиться от этих недостатков при помощи арсенала фильтров Adobe Photoshop CS 2, а также имитировать эффекты, присущие реальным физическим явлениям.
Фильтры повышения резкостиВ случае недостаточной резкости изображения на помощь придет группа фильтров Sharpen (Резкость). В группе находятся фильтры, действие которых основано на повышении контрастности соседних пикселов. Рассмотрим принцип действия и практическое применение каждого из пяти фильтров этой группы:
• Sharpen (Резкость). Данный фильтр увеличивает резкость всего изображения или его выделенной области, дополнительных настроек не имеет.
• Sharpen Edges (Резкость на краях). Фильтр выделяет границы однотонных областей и увеличивает их контрастность. Обрабатывает только ярко выраженные границы и контуры, оставляя без изменений все остальное. Дополнительных настроек также не имеет.
• Sharpen More (Резкость+). Эффект от применения аналогичен Sharpen (Резкость), но примерно в два раза сильнее. Дополнительныхнастроек не имеет. На рис. 15.1 показаны результаты применения трех вышеописанных фильтров.

Рис. 15.1. Результаты применения трех первых фильтров группы Sharpen (Резкость): а – оригинальное изображение, б – фильтр Sharpen (Резкость), в – Sharpen Edges (Резкость на краях), г – Sharpen More (Резкость+)
Smart SharpenФильтр Smart Sharpen (Интеллектуальная резкость) впервые появился в Adobe Photoshop CS 2. Настроен на узнавание и устранение различных видов ослабленной резкости. Диалоговое окно работы с данным фильтром представлено на рис. 15.2.
Как видно из рис. 15.2, управляемые параметры объединены в две группы: Basic (Базовые) и Advanced (Расширенные). Переход от одной группы параметров к другой осуществляется при помощи соответствующих переключателей. Раскрывающееся меню Settings (Настройки) позволяет выбрать настройки фильтра, заданные по умолчанию или заданные ранее и сохраненные пользователем. Кнопки, позволяющие сохранить или удалить текущие настройки, расположены справа от раскрывающегося меню Settings (Настройки).
В группе Basic (Базовые) можно изменить значения следующих параметров:
• Amount (Эффект) – задает силу действия фильтра. Изменяется в пределах от 1 до 500 %;
• Radius (Радиус) – определяет область действия фильтра. Изменяется в пределах от 0,1 до 64 пикселов.
Раскрывающееся меню Remove (Удалить) позволяет выбрать один из трех видов ослабленной резкости, которые может удалить данный фильтр. Это Gaussian Blur (Размытие по Гауссу), Lens Blur (Линзовое размытие) и Motion Blur (Размытие в движении). При выборе вида ослабленной резкости Motion Blur (Размытие в движении) становится доступным параметр Angle (Угол), позволяющий задать направление мнимого перемещения.

Рис 15.2. Диалоговое окно работы с фильтром Smart Sharpen
Внизу вкладки находится флажок More Accurate (Более точно), отвечающий за качество работы фильтра. При выборе переключателя Advanced (Расширенные) появляются три вкладки: Sharpen (Резкость), Shadow (Тень) и Highlight (Свет). Параметры вкладки Sharpen (Резкость) полиостью повторяют параметры группы Basic (Базовые).
Вкладка Shadow (Тень) позволяет добавить эффект тени. Вкладка Highlight (Свет) дает возможность имитировать подсветку.
Параметры вкладок Shadow (Тень) и Highlight (Свет) совпадают:
• Fade Amount (Ослабление эффекта) – определяет степень действия фильтра. Изменяется в пределах от 1 до 100 %;
• Tonal Width (Диапазон оттенков) – определяет диапазон оттенков, к которым применяется преобразование. Изменяется в пределах от 1 до 100 %. Чем больше значение этого параметра, тем больше область обработки;
• Radius (Радиус) – определяет область действия фильтра. Изменяется в пределах от 1 до 100 пикселов.
Unsharp MaskФильтр Unsharp Mask (Контурная резкость) предназначен для более точной коррекции изображения. Диалоговое окно работы с данным фильтром представлено на рис. 15.3.

Рис. 15.3. Диалоговое окно работы с фильтром Unsharp Mask
Как видно из рис. 15.3, управлять можно следующими параметрами:
• Amount (Эффект) – задает силу действия фильтра. Изменяется в пределах от 1 до 500 %. Поскольку эффект от применения фильтра заметнее на экране монитора, нежели на бумаге, то в случае последующего вывода изображения на печать имеет смысл увеличить значение данного параметра;
• Radius (Радиус) – определяет область поиска пикселов, отличающихся от текущего больше, чем на пороговую величину. Изменяется в пределах от 0,1 до 250 пикселов. При малых значениях данного параметра резкость увеличивается только на границах областей, при больших также повышается резкость внутри однотонных участков изображения;
• Threshold (Порог) – задает пороговое значение яркости, на которое должны различаться пикселы для повышения их контрастности. Изменяется в пределах от 0 до 255 уровней. Если этот параметр равен нулю, будут обработаны все пикселы изображения. Высокие значения позволяют повысить резкость только на границах однотонных областей или при резких перепадах яркости.
На рис. 15.4 мы видим, что представляет собой результат применения фильтра Unsharp Mask (Контурная резкость).

Рис. 15.4.
Слева – оригинальное изображение; справа – изображение после применения фильтра Unsharp Mask (Нерезкая маска) со следующими значениями параметров: Amount = 145 %, Radius = 2 пиксела, Threshold = 5 уровней
Фильтры, ослабляющие резкость изображенияПри обработке цифровых фотографий или сканированных изображений существует риск появления избыточной резкости. Для решения подобных проблем используются фильтры группы Blur (Размытие).
Эффект от воздействия фильтров этой группы основан на сглаживании переходов путем усреднения соседних пикселов.
ВНИМАНИЕ. Прежде чем применять фильтры размытия, убедитесь в том, что в палитре слоев не выбран пункт Preserve Transparency (Сохранить прозрачность).
AverageФильтр Average (Усреднение) определяет средний цвет изображения или его выделенной области, а затем заполняет этим цветом изображение или его выделенную область. Дополнительных настроек не имеет. Область применения данного фильтра выходит за рамки цифровой фотографии, скорее имея отношение к сканированным изображениям. Например, фильтр может помочь при очистке сканированной диаграммы или текста.
Blur и Blur MoreФильтры Blur (Размытие) и Blur More (Размытие+) предназначены для устранения резких цветовых переходовв изображении или выделенной области. Создают эффект размытия в соответствии с нормальным распределением. Различие между ними заключается в том, что эффект от фильтра Blur More (Размытие+) в три-четыре раза превышает эффект от фильтра Blur (Размытие). Дополнительных настроек нет. На рис. 15.5 показаны результаты применения фильтров Blur (Размытие) и Blur More (Размытие+).
Жалоба
Напишите нам, и мы в срочном порядке примем меры.




