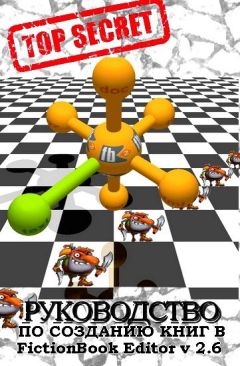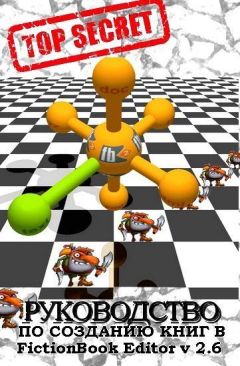Izekbis - FictionBook Editor V 2.6 Руководство
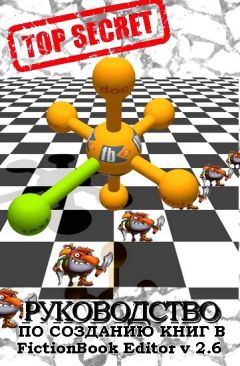
- Категория: Справочная литература / Руководства
- Автор: Izekbis
- Год выпуска: неизвестен
- ISBN: нет данных
- Издательство: неизвестно
- Страниц: 9
- Добавлено: 2019-06-22 11:05:24
Внимание! Книга может содержать контент только для совершеннолетних. Для несовершеннолетних просмотр данного контента СТРОГО ЗАПРЕЩЕН! Если в книге присутствует наличие пропаганды ЛГБТ и другого, запрещенного контента - просьба написать на почту free.libs@yandex.ru для удаления материала
Izekbis - FictionBook Editor V 2.6 Руководство краткое содержание
Прочтите описание перед тем, как прочитать онлайн книгу «Izekbis - FictionBook Editor V 2.6 Руководство» бесплатно полную версию:Новая дополненная версия 1.6 руководства по созданию книг формата Fb2 в FictionBook Editor V 2.6. Обложка сделана Wotti.
Izekbis - FictionBook Editor V 2.6 Руководство читать онлайн бесплатно
FictionBook Editor V 2.6 Руководство
Описание функций FB Editor
После запуска программы появляется рабочее окно. Вверху находится стандартное меню и панель инструментов. Под ними располагается панель линков, с помощью которой можно присваивать имена (метки) элементам книги, а также делать ссылки и сноски. Большую часть рабочего окна занимает главное окно редактирования текста. Оно имеет три режима: редактирование описания книги, редактирование текста книги в режиме WYSIWYG и в режиме исходника, когда видны все теги и настоящая структура файла. Слева от главного окна находится панель Структура документа(Document Tree), в котором отображается древовидная структура документа. С помощью ее можно быстро перейти в нужный элемент книги. И внизу – служебная строка. Там выводится структура текущего редактируемого элемента (например: body/section/p) или сообщения валидатора и регэспа.
Пройдемся по пунктам меню. В меню Файл(File), кроме стандартных Создать(New), Открыть(Open), Сохранить(Save), есть команда Проверить(Validate) (F8). При вызове ее документ проверяется на соответствие спецификации schema. Если при этом были обнаружены ошибки, то программа автоматически переходит в режим редактирования исходника, устанавливая курсор на 1-2 строки ниже «проблемной» строки. Пункт меню Файл\Импорт по умолчанию имеет один подпункт: «No import plugins installed». Плагины для импорта книг из других форматов в комплект FBE не входят. Но если вы установите пакеты Any2 FB2 и FB2 to Any, то FB Editor сам обнаружит их, и соответствующие иконки появятся в меню Файл\Импорт и Файл\Экспорт. Устанавливать Any2FB2 и FB2 to Any в одну папку с FBE не обязательно. Пункт меню Файл\Экспорт позволяет экспортировать книгу в формат HTML. Структура книги полностью сохраняется.
Второй раздел меню – Правка(Edit) – кроме типовых Отменить ввод(Undo-Redo), Вырезать(Cut), Копировать(Copy), Найти(Find), Заменить(Replace), содержит блок работы с элементами книги: Клонировать(Сlone), Разрезать(Split), Склеить(Merge) container и – специально для вложенных секций – Убрать внешний(Remove outer container). Ниже идут три подменю вставки элементов. В подменю Стиль(Style) собраны команды вставки элементов в пределах одного абзаца: Обычный(Normal), Автор текста(Text текста(Text Author), Подзаголовок(Subtitle), Link, Footnote, Remove link. Подменю Вставка(Add) содержит команды вставки элементов, которые должны находиться строго в определенном месте: Тело(Body), Заголовок(Title), Эпиграф(Epigraph), Рисунок(Image) (вариант), Аннотация(Annotation), Цитата. В подменю Вставка(Insert) сгруппированы команды вставки элементов, которые, в принципе, могут находиться в произвольном месте книги: Рисунок(Image), Стихи(Poem), Cite. Последней идет команда Прикрепить(Add Binary object). Она позволяет присоединять к файлу книги картинки и бинарные файлы.
Следующий раздел меню – Вид(View). Сначала идут флажки отображения панелей – Панель инструментов(Toolbar), Панель скриптов(Link bar), Панель ссылок(Status bar), Панель таблиц, Строка состояния, Структура книги(Doсument Tree).
Чтобы все были видны должны стоять все "галочки". Под ними – выбор режима редактирования книги – Описание документа(Description), Дизайн(Body), Код(Source). И последний пункт – Ускоренный режим.
Раздел меню Сервис(Tools) содержит три пункта. Команда Слова(Words). К сожалению, она до конца не проработана. В своем нынешнем состоянии она выдает список слов, входящих в текст книги, в которых есть дефис.
Те слова, у которых в тексте книги есть варианты без дефиса, помечаются восклицательным знаком. В поле Заменить(Replacement) можно вводить варианты замены. Внизу дополнительные опции.
Лучше убрать "галочку" из "Показать/скрыть исключения", если, они у Вас уже есть. Надо расставить "галочки" в квадратиках напротив тех слов, где дефис надо убрать, а потом нажать "ОК" в правой части внизу - "Обработка". Можно нажать на "Найти", курсор перемещается на слово в тексте (оно будет выделено), и нажать на кнопку "заменить" (она активируется после нахождения слова). Кнопка "найти" очень удобна для уточнения необходимости изменений. Вы можете выделить строки, которые хотите вставить в исключения и нажать "В исключения". В дальнейшем, строки с исключениями, будут выделяться красным.
В раздел Help (только FBE 2.66) входит небольшой Help и пункт О программе(About), где указаны номер версии и дата сборки.
Раздел Настройки можно менять цвет фона, шрифты, цвет текста, кодировку и т. д.
Особенности редактирования документов
Первое, что необходимо усвоить при работе с FictionBook – это то, что данный формат предназначен не для оформления, а для структурирования электронного документа.
Поэтому бесполезно искать абзацные отступы, выравнивание и прочие элементы, столь привычные в любом стандартном редакторе. В созданной по умолчанию пустой книге всего три элемента: Annotation, history и body с title и одной section. Как видим, в FB Editor различные элементы книги принято выделять цветной полоской слева, а также цветовой заливкой. Редактирование в FB Editor внешне почти не отличается от произведенного с помощью обычного редактора. Поддерживается даже перетягивание выделенного текста. Но свои особенности имеются. И главная из них – поабзацное перетекание текста из элемента в элемент. Наберите два-три слова в разделе section. Потом нажмите Enter, создав тем самым новый абзац. Наберите еще что-нибудь. Затем перейдите в заголовок книги (body/title/p, выделен зеленым цветом) и нажмите Del. Первый абзац текста перейдет в заголовок книги. Это и есть перетекание текста. Запомните этот способ. Его вы будете использовать очень часто.
Из привычных способов выделения текста FB Editor может предложить только два. Щелкнув по соответствующей кнопке на панели инструментов, текст можно сделать полужирным (горячая клавиша Ctrl-S) или курсивным (Сtrl-E). Не стоит злоупотреблять и дополнительно выделять названия глав, подзаголовки, стихи и т. д. жирным шрифтом, курсивом, пустыми строчками и тому подобными приемами. Это полагается делать через настройки читалки. Новшества версии 2.1 в текущей версии FB Editor не поддерживаются. Набирать их в режиме редактирования исходника можно, и валидатор обрабатывает их нормально. Но в коде программы поддержка новых тегов не предусмотрена, и после выхода в режим WYSIWYG эти теги просто исчезают или преобразуются в обычные абзацы, как, например, таблицы. При редактировании текстов FB Editor позволяет вводить некоторые символы, отсутствующие на клавиатуре.
{trl-} – «-» – короткое тире, полиграфический «минус».
{Ctrl=} – «-» – длинное (полиграфическое) тире.
{Ctrl[} – «‘» – левая верхняя одинарная кавычка.
{Сtrl]} – «’» – правая нижняя одинарная кавычка.
{Ctrl;} – «“» – левая верхняя двойная кавычка.
{Ctrl‘} – «”» – правая нижняя двойная кавычка.
{Ctrl›} – «…» – многоточие.
Поиск (Edit\Find (Ctrl+F)) и замена (Edit\Replace (Сtrl+H)) в FB Editor имеют стандартные функции Match Whole Word (найти слово целиком), Match case (различать регистр), поиска вперед и назад по тексту. Последний флажок – Regular expression – позволяет использовать при поиске и замене регулярные выражения. Подробнее см. в разделе «Использование регулярных выражений». В режиме редактирования исходника нельзя вводить пустые элементы. При возврате в режим WYSIWYG они не будут отображаться, а как только вы начнете редактировать текст в режиме WYSIWYG, вообще исчезнут. Нужно вставлять внутрь хотя бы элемент «пустая строка» ‹empty-line/›. Например:
Неправильно:
‹section›‹/section›
‹cite›‹/cite›
Правильно:
‹section›
‹empty-line/›
‹/section›
‹cite›‹p›Какой-нибудь текст‹/p›‹/cite›
Заполнение описания книги (Description)
Перед тем, как приступить к набору или редактированию текста книги, необходимо заполнить описание книги – Description нажав кнопку D. Это описание нужно для корректной работы библиотечного софта, но может быть интересно и читателю. Режим редактирования описания вызывается из меню View/Description. Окно редактирования имеет следующие разделы: Жанры, Авторы, Название, Язык FB2 документ и бумажная книга. В каждом разделе есть несколько граф.
В правой части большинства граф есть служебные кнопки. Кнопка с пересекающимися прямоугольниками позволяет дублировать графу. Кнопка с крестиком, напротив, удаляет ненужные дубликаты. Если графа существует в единственном экземпляре, кнопка неактивна. В разделе Title Info содержится основная информация о книге. Первым пунктом идет жанр произведения (Genres). Он должен быть выбран из фиксированного списка. Щелкните по кнопке с треугольничком и выберите нужный жанр из соответствующей группы. В этой же строке правее находится поле Match. Оно обозначает соответствие произведения выбранному жанру (в процентах). Например, в списке поджанров нет весьма популярного нынче «городского фэнтези». Поэтому оформляем его двумя жанрами: фэнтези и боевик. Сначала выбираем жанр Фантастика; Fantasy\Fantasy. Потом добавляем еще одну строку Genre и выбираем жанр Science Fiction amp; Fantasy\Action. После Жанры идет графа Авторы– информация об авторе книги: First (имя) Middle (отчество), Last (фамилия), Nick (ник), Email (адрес электронной почты), Homepage (адрес сайта). Следом идет Название книги (Book title ), Keywords (Ключевые слова), Date (дата написания (не выпуска!)) в произвольном формате (например, «2001-2005 г., Переделкино»). В поле Значение даты(Value) тоже вводится дата (обычно окончания работы над книгой), но строго в компьютерном формате ГГГГ-ММ-ДД (например, 2006-07-22).
Жалоба
Напишите нам, и мы в срочном порядке примем меры.