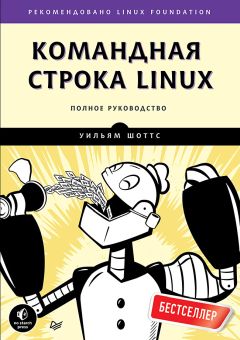Командная строка Linux - Шоттс Уильям Страница 44
Командная строка Linux - Шоттс Уильям читать онлайн бесплатно
[[email protected] ~]$ sudo umount /dev/sdb1
[[email protected] ~]$ sudo fdisk /dev/sdb
Обратите внимание, что здесь нужно указать имя, соответствующее устройству, целиком, без номера раздела. После запуска программы вы увидите следующее приглашение:
Команда (m для справки)::
)
После ввода команды m на экране появится меню программы:
Справка:
DOS (MBR)
a изменить флаг загрузочного раздела
b изменить вложенную BSD-метку диска
c переключить флаг совместимости с DOS
Общие
d удалить раздел
F список свободного нераспределенного пространства
l список известных типов разделов
n добавить новый раздел
p показать таблицу разделов
t изменить тип раздела
v проверить таблицу разделов
i печать информации о разделах
Разное
m показать это меню
u изменить единицы отображения/ввода
x дополнительные функции (только для экспертов)
Script
I загрузка разметки диска из файла сценария sfdisk
O сохранение разметки диска в файле сценария sfdisk
Сохранить и выйти
w сохранить таблицу на диск и выйти
q выйти без сохранения изменений
Создать новую метку
g создать новую пустую таблицу разделов GPT
G создать новую пустую таблицу разделов SGI (IRIX)
o создать новую пустую таблицу разделов DOS
s создать новую пустую таблицу разделов Sun
Первое, что следует сделать, — исследовать список имеющихся разделов. Для этого введите команду p, она выведет таблицу разделов на устройстве:
Command (m for help): p
Disk /dev/sdb: 16 MB, 16006656 bytes
1 heads, 31 sectors/track, 1008 cylinders
Units = cylinders of 31 * 512 = 15872 bytes
Device Boot Start End Blocks Id System
/dev/sdb1 2 1008 15608+ b W95 FAT32
Обратите внимание, что устройство имеет объем 16 Мбайт и единственный раздел (1), занимающий 1006 цилиндров из 1008 доступных на устройстве. Раздел идентифицирован как раздел Windows 95 FAT32. Некоторые программы используют этот идентификатор, ограничивая виды операций с диском, но чаще изменение идентификатора не влечет серьезных последствий. Однако ради демонстрации мы изменим его, чтобы показать, что это раздел Linux. Для этого нужно сначала узнать, какой идентификатор обозначает разделы Linux. В листинге, приведенном выше, мы видели, что существующий раздел имеет идентификатор (столбец Id) b. Чтобы увидеть список известных типов разделов, вернитесь к меню программы и обратите внимание на пункт:
l список известных типов разделов
Если ввести команду l, появится длинный список допустимых типов разделов. Среди них можно увидеть идентификатор b типа существующего раздела и идентификатор 83 для Linux. Вернемся обратно к меню программы, где можно увидеть команду изменения идентификатора раздела:
t изменить тип раздела
Введите t и затем новый идентификатор:
Command (m for help): t
Selected partition 1
Hex code (type L to list codes): 83
Changed system type of partition 1 to 83 (Linux)
Это все изменения, которые нам нужно было сделать. До этого момента никаких изменений на самом устройстве не было произведено (все изменения пока просто зафиксированы в памяти программы, а не на физическом устройстве), поэтому теперь запишем измененную таблицу разделов на устройство и выйдем.
Для этого введите команду w:
Command (m for help): w
The partition table has been altered!
Calling ioctl() to re-read partition table.
WARNING: If you have created or modified any DOS 6.x
partitions, please see the fdisk manual page for additional
information.
Syncing disks.
[[email protected] ~]$
Если бы мы решили оставить устройство в неизменном состоянии, то могли бы ввести команду q и покинуть программу без записи изменений на устройство. Предупреждающее сообщение, выглядящее зловещим, можно просто игнорировать7.
Создание новой файловой системы с помощью mkfs
Завершив редактирование разделов (довольно простое, хотя так бывает не всегда), мы создадим на флеш-диске новую файловую систему. Для этого воспользуемся программой mkfs (сокращенно от make filesystem — создать файловую систему), способной создавать разные файловые системы. Чтобы создать на устройстве файловую систему ext3, следует передать команде параметр -t и с типом файловой системы ext3, затем указать имя устройства и раздел, который требуется отформатировать:
[[email protected] ~]$ sudo mkfs -t ext3 /dev/sdb1
mke2fs 1.40.2 (12-Jul-2012)
Filesystem label=
OS type: Linux
Block size=1024 (log=0)
Fragment size=1024 (log=0)
3904 inodes, 15608 blocks
780 blocks (5.00%) reserved for the super user
First data block=1
Maximum filesystem blocks=15990784
2 block groups
8192 blocks per group, 8192 fragments per group
1952 inodes per group
Superblock backups stored on blocks:
8193
Writing inode tables: done
Creating journal (1024 blocks): done
Writing superblocks and filesystem accounting information: done
This filesystem will be automatically checked every 34 mounts or
180 days, whichever comes first. Use tune2fs -c or -i to override.
[[email protected] ~]$
Когда выбирается тип файловой системы ext3, программа выводит массу информации. Чтобы восстановить на устройстве оригинальную файловую систему FAT32, следует указать тип файловой системы vfat:
[[email protected] ~]$ sudo mkfs -t vfat /dev/sdb1
Эту процедуру с редактированием разделов и форматированием можно повторять с любыми дополнительными устройствами хранения, подключаемыми к системе. Хотя в данном примере мы работали с маленьким флеш-диском, ту же процедуру можно применить и к внутренним жестким дискам, и к другим извлекаемым устройствам хранения, таким как жесткие USB-диски.
Проверка и восстановление файловой системы
Знакомясь с файлом /etc/fstab, мы видели некие странные цифры в конце каждой строки. Каждый раз, когда система загружается, она проверяет целостность файловых систем перед их монтированием. Эту проверку выполняет программа fsck (сокращенно от filesystem check — проверка файловой системы). Последнее число в каждой записи в файле fstab определяет порядок проверки файловых систем. В примере, приведенном выше, видно, что корневая файловая система проверяется первой, вслед за ней проверяются файловые системы home и boot. Устройства с нулем в последнем поле не проверяются стандартными механизмами.
Программа fsck может не только проверить целостность, но и восстановить поврежденные файловые системы с той или иной степенью успеха в зависимости от масштаба повреждений. В Unix-подобных системах восстановленные фрагменты файлов помещаются в каталог lost+found, находящийся в корне каждой файловой системы.
Проверить наш флеш-диск (который предварительно необходимо размонтировать) можно с помощью следующей команды:
[[email protected] ~]$ sudo fsck /dev/sdb1
fsck 1.40.8 (13-Mar-2012)
e2fsck 1.40.8 (13-Mar-2012)
/dev/sdb1: clean, 11/3904 files, 1661/15608 blocks
По моему опыту, файловые системы повреждаются крайне редко, если нет никаких проблем с аппаратной частью, таких как выход из строя привода диска. В большинстве файловых систем обнаруженные на этапе загрузки повреждения вызывают остановку системы с выводом предложения запустить fsck перед продолжением.
что такое fsck?
В культуре Unix слово «fsck» часто используется взамен распространенного ругательства, в котором три буквы совпадают с буквами в имени команды. Это показательно — вы почти наверняка будете произносить упомянутое слово, оказавшись в ситуации, вынуждающей запустить fsck.
Жалоба
Напишите нам, и мы в срочном порядке примем меры.