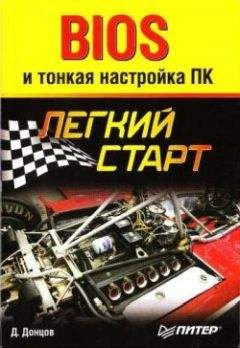А. Егоров - С компьютером на ты. Самое необходимое Страница 5
А. Егоров - С компьютером на ты. Самое необходимое читать онлайн бесплатно
♦ Профессиональные программы. Как я упоминал ранее, компьютеры используются во многих отраслях человеческой деятельности, поэтому существуют специальные программы, необходимые для профессионального использования, — бухгалтерские, медицинские, навигационные, музыкальные (для создания музыки) и многие другие. Для создания самих программ применяются тоже программы — специальные редакторы, в которых умные дяди- и тети-программисты пишут свои гениальные творения, которые мы потом успешно (или не очень) используем.
♦ Игры. Компьютер — это не только рабочий инструмент, но еще и центр развлечений. Множество компаний выпускают огромное количество игр для ПК. В отличие от игровых приставок, поколение которых сменяется примерно раз в 5–6 лет, ПК был и остается универсальной игровой платформой. Игры подразделяются на несколько жанров: гонки, action («экшены» — «стрелялки»), стратегии, спортивные симуляторы, RPG (ролевые игры) и онлайн-RPG, в которые можно играть через Интернет.
Также программы можно подразделить на коммерческие, бесплатные и условно-бесплатные.
♦ Коммерческие программы обычно продаются на компакт-дисках, и за их использование нужно заплатить определенную сумму разработчикам.
♦ Условно-бесплатные программы (Shareware) распространяются на свободной основе. Их можно найти на компакт-дисках сборников программ, на дисках игровых и компьютерных журналов и в Интернете. Условно-бесплатную программу можно установить и использовать на своем компьютере в течение определенного времени (обычно в течение 30 дней), за ее дальнейшее использование нужно заплатить определенную сумму автору — взамен вы получаете регистрационный ключ, введя который можете использовать программу и далее. Также в незарегистрированных версиях программ нередко ограничен ряд функций — если же вы хотите, чтобы программа работала нормально, то приобретайте лицензионный ключ.
♦ Бесплатные программы (Freeware) распространяются аналогично условно-бесплатным, однако за их использование не нужно платить никаких денег и приобретать лицензионные ключи. Все абсолютно безвозмездно, что не может не радовать.
1.6. Включение и выключение компьютера
Казалось бы, пустяк — просто включил вилку в розетку, и компьютер заработает. Но компьютер — это не настольная лампа и не утюг и кроме системного блока нужно включить монитор, а иногда и динамики, принтер, сканер и прочие устройства. Прежде всего следует включить монитор и дополнительные устройства, которые вы хотите использовать в данном сеансе, а затем можете смело нажимать кнопку включения (Power) на системном блоке. Компьютер протестирует оборудование и загрузит операционную систему.
Чтобы выключить компьютер, нужно вызвать меню завершения работы — делается это либо с помощью комбинации клавиш <Alt>+<F4>, либо вызывается из меню Пуск. Но об этом уже в следующей главе. Итак, включаем компьютер и готовимся к работе.
Глава 2
Windows, и с чем ее едят
2.1. Первое знакомство
Операционная система (далее — ОС) Windows разработана корпорацией Microsoft. На сегодняшний день на большинстве домашних компьютеров установлена именно эта ОС. В компьютерном магазине систему вам установят, поэтому через некоторое время после включения компьютера вы увидите логотип Microsoft Windows. Я уже рассказывал о версиях Windows в главе 1. Мы будем рассматривать возможности этой ОС на примере Windows XP, Windows Vista и Windows 7. Как показывает практика, на большинстве современных компьютеров установлены эти версии.
ЗамечаниеЕсли у вас Windows 95, 98, 2000 или NT, то все равно можете читать эту главу дальше — в принципе, большинством функций все ОС семейства Windows похожи.
Итак, после запуска компьютера и загрузки системы вы увидите рабочий стол (desktop) (рис. 2.1), занимающий большую часть экрана.
На рабочем столе расположены значки, которые называются пиктограммами. В нижней части экрана находится панель задач, где отображаются запущенные программы и находится кнопка Пуск (при наведении на которую всплывает надпись, любезно предлагающая начать работу с нажатия этой кнопки). В правом нижнем углу экрана можно увидеть часы и значки запущенных программ. В Windows Vista (рис. 2.2) в правой части рабочего стола находится панель гаджетов, где вы можете установить гаджеты, показывающие различную информацию — погоду, биржевые сводки и т. д.
В Windows 7 (рис. 2.3) по умолчанию гаждеты отсутствуют, но их тоже можно добавить — впрочем, об этом чуть дальше.
Как видите, на рабочем столе Windows XP (см. рис. 2.1) у меня имеются значки Мои документы, Мой компьютер, Сетевое окружение, Internet Explorer и Корзина.
ПримечаниеЧтобы запустить какое-либо приложение, необходимо выполнить на его значке двойной щелчок мышью[7] (видите курсор мыши — стрелочку, которую можно перемещать?). Подведите стрелку к нужной пиктограмме и выполните на ней двойной щелчок левой кнопкой мыши.
Теперь рассмотрим каждый значок чуть подробнее:
♦ Мой компьютер (в Windows Vista и Windows 7 — Компьютер) — здесь отображается содержание жесткого диска компьютера;
♦ Мои документы (в Windows XP) — папка, в которую можно сохранять документы (рисунки, тексты), в общем, все, с чем работаете в данный момент. В Windows Vista и Windows 7 папка с документами называется по имени пользователя. В моем случае она называется Andrey;
♦ Корзина — сюда удаляются ненужные документы, рисунки и прочий мусор;
♦ Сетевое окружение (в Windows Vista и Windows 7 этот пункт называется Сеть) — здесь отображаются компьютеры вашей локальной сети (если компьютер не подключен к локальной сети или у него нет сетевой карты, то этот значок будет отсутствовать);
♦ Internet Explorer — браузер корпорации Microsoft. Более подробно о нем и о том, что это вообще такое, рассказано в главе 6.
Кроме перечисленных значков на рабочем столе обычно находятся ярлыки программ. Ярлык — это маленький файл, в котором содержится информация о расположении исполняемого файла программы — файла, с помощью которого запускается любая программа в Windows. Когда вы щелкаете мышью на ярлыке, он обращается к указанному файлу и запускает программу. Вообще, ярлыки сделаны для удобства пользователя — поместив ярлык на рабочий стол, вам не нужно будет лезть куда-нибудь в дебри компьютера, чтобы отыскать тот или иной файл.
Вот наше первое знакомство с Windows и состоялось. Теперь рассмотрим интерфейс программ для Windows. Внешне программы, разумеется, различаются, однако у всех программ есть стандартные элементы. Давайте их изучим подробнее. Двойным щелчком щелкните на значке Мой компьютер. То, что вы увидите, изображено на рис. 2.4.
ПримечаниеДалее под словосочетанием «щелкнуть мышью» понимается «подвести курсор мыши к нужному объекту и щелкнуть на нем левой кнопкой мыши».
Синяя панель в самом верху называется строкой заголовка, на ней обычно отображается название программы (в данном случае видна надпись Мой компьютер) и располагаются стандартные кнопки Windows для работы с окном. Таких кнопок три:
♦ Свернуть.
С помощью этой кнопки можно свернуть окно программы на панель задач, и вы увидите рабочий стол;
♦ Развернуть/Восстановить.
В данном случае окно открыто на весь экран, однако, щелкнув мышью на этой кнопке, вы можете окно уменьшить. Тогда значок примет следующий вид:
Чтобы вновь развернуть окно, нажмите эту кнопку еще раз — окно примет первоначальный размер. Размер окна также можно изменять, дважды щелкнув мышью в строке заголовка[8];
♦ Закрыть.
Нажав эту кнопку, вы закроете окно программы, т. е. выйдете из программы. Если вы работаете с каким-то документом, перед выходом появится небольшое окно и вас спросят, хотите ли вы сохранить данные, с которыми работали. Программу также можно закрывать, нажав одновременно клавиши <Alt> и <F4>.
Также операции с окном программы можно проводить, щелкнув на строке заголовка правой кнопкой мыши. Откроется меню (рис. 2.5), с помощью которого вы можете восстановить или переместить окно, а также свернуть его или закрыть.
Под строкой заголовка обычно располагаются меню. Если щелкнуть на каком-либо пункте меню мышью, появляются опции, щелкнув на которых можно попасть в следующее подменю, вызвать какие-то диалоговые окна и т. д.
Жалоба
Напишите нам, и мы в срочном порядке примем меры.