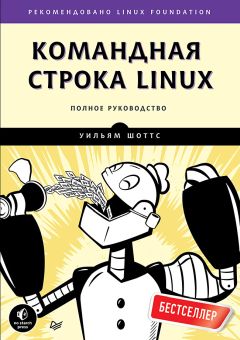Денис Колисниченко - Linux-сервер своими руками Страница 15
Денис Колисниченко - Linux-сервер своими руками читать онлайн бесплатно
Рис. 2.1. Установка Red Hat по протоколу FTP
Итак, вы загрузились с компакт-диска или дискеты, выбрали язык операционной системы, раскладку клавиатуры. Затем программа установки попросит указать вас метод установки: CD-ROM или жесткий диск. При установке с жесткого диска еще потребуется указать путь к каталогу Red Hat. При установке по сети вам нужно ввести имя сервера, а также каталог на сервере, в котором расположен каталог Red Hat (обычно это /pub/Red Hat). Потом вам следует указать инсталляция это или обновление. Выберите Инсталляция.
После этого вы приступите к самому интересному: выбору класса установки. При этом из предлагаемых вариантов вам следует выбрать класс По выбору:. При выборе Сервер (Server) или Рабочая станция (Workstation) содержимое диска уничтожится, а также вы не сможете выбрать пакеты вручную (см. рис. 2.2).
Рис.2.2. Выбор класса установки
Для заинтересовавшихся привожу сведения о классах установки Server и Workstation.
При выборе Рабочей станции (Workstation) будет удалена информация во всех разделах Linux, создан раздел подкачки размером 64 Мб, 16 Мб для каталога /boot — в нем хранятся ядра системы, а также будет использовано все нераспределенное место на диске. Для этого класса установки вам необходимо как минимум 600 Мб на жестком диске.
При выборе Сервера (Server) будут удалены ВСЕ разделы, будет выделен раздел 64 Мб для раздела подкачки, 256 Мб для корневой файловой системы, минимум 512 Мб для каталога /usr, 512 Мб — для /home и 256 Мб — для /var. Для этого всего вам понадобится хотя бы 1.6 Гб на жестком диске.
Когда вы устанавливаете Linux, вы создаете корневую файловую систему. Под корневой файловой системой будем понимать раздел, на который вы установили Linux.
Приведенное определение корневой файловой системы является не совсем полным. В силу традиций определение корневой файловой системы (как и файловой системы вообще) является перегруженным. С одной стороны — это часть ядра, управляющая файлами и каталогами, а с другой — набор утилит для загрузки, восстановления, починки и других операций с файловой системой.
Вот еще одно определение: корневая файловая система — это система, которая обладает инструментами для осуществления операций загрузки, восстановления и/или ремонта системы. При этом корневая файловая система должна быть по возможности небольшой, так как благодаря этому она будет меньше подвержена возникновению ошибок, будет легче в обслуживании, меньше затрат и потерь будет при ее восстановлении.
В данном контексте первое определение является более удачным, поскольку мы имеем дело с разделами (файловой структурой), а не с частью ядра. Для справедливости нужно отметить, что ядро операционной системы Linux имеет параметр root, который задает корневую файловую систему. Значениями данного параметра являются как раз разделы. Например, у вас может быть две основные файловые системы: два раздела (/dev/hda1 и /dev/hda2). В первый вы установили одну версию операционной системы, а во второй — другую (например, с X Window и без нее). При загрузке вы можете передать ядру параметр root, то есть указание, какую файловую систему нужно сделать корневой. Это делается так:
linux root=/dev/hda1
Впоследствии (после загрузки системы) вы можете примонтировать к корневой файловой системе (/dev/hda1) файловую систему, которая расположена на разделе /dev/hda2.
Рассмотрим пример организации файловой системы:
/ • – корень
|
|__/bin
|
|__/dev
|
|__/etc
|
|__/home
|
|__/mnt
|
|__/var
|
|__/root
|
|__/sbin
|
|__/tmp
Названия всех каталогов в данной системе являются стандартными. Их описание приведено в гл. 4 (п. 4.5), целиком посвященной файловой системе Linux.
Как я уже писал выше, в ОС Red Hat для создания разделов используется программа Disk Druid, которая является частью программы установки. Программа установки позволяет выбрать fdisk вместо Disk Druid. Какую программу использовать — это дело вкуса. Однако Disk Druid вам все равно придется использовать для указания точек монтирования (об этом читайте далее).
Рис. 2.З. Программа Disk Druid
При изменении размера Windows-раздела вы отвели какую-то его часть под раздел для Linux. Например, весь раздел составлял 2048 Мб, а для Linux вы выделили 600 Мб. Так вот, из этих 600 Мб вам потребуется примерно 64 Мб для организации раздела подкачки. Для этого создайте один раздел размером 536 Мб (тип Linux Native), второй — 64 Мб (тип Linux Swap). Для первого установите точку монтирования «/», для второго точка монтирования не нужна. Далее вы можете установить точки монтирования для своих Windows-разделов (например, /mnt/disk_c) с помощью кнопки «Edit». Обратите внимание, что очень важно правильно определить размер раздела подкачки (см. табл. 2.3).
Определение размера раздела подкачки Таблица 2.3
Объем ОЗУ, Мб Размер раздела подкачки, Мб 8…16 64 32 32 64…128 Равен объему ОЗУ Более 128 Половина объема ОЗУВозможно, в процессе эксплуатации системы вам потребуется увеличить размер раздела подкачки. Однако на начальном этапе следует опираться именно на табл. 2.3. В дальнейшем вы в любой момент сможете создать файл подкачки.
По завершении всех этих действий система спросит у вас, какой раздел нужно использовать для подкачки (выберите только что созданный раздел Linux Swap), а также, какие разделы следует форматировать. В качестве последних выберите все, кроме Windows-разделов.
Для добавления нового раздела нажмите на кнопку «Add» (Добавить) и укажите размер, а также точку монтирования (см. рис. 2.3).
У вас наверняка есть разделы Windows. Чтобы работать с информацией, расположенной на этих разделах, вам нужно их примонтировать, то есть подключить к корневой файловой системе. Точка монтирования — это всего лишь каталог, через который будет происходить обращение к другим файловым системам. Обычно другие разделы подключаются к подкаталогам каталога /mnt. Например, если Windows-раздел примонтирован к подкаталогу win каталога /mnt, то просмотреть его содержимое можно командой ls /mnt/win.
С точки зрения безопасности каталоги /home и /var следует размещать на других разделах вашего жесткого диска, а еще лучше — на другом жестком диске. В каталоге /home находятся файлы домашних каталогов пользователей. В случае краха корневой файловой системы (а такое иногда случается) файлы пользователей останутся неповрежденными. Для вас, как администратора, безопасность файлов пользователей является более критичным фактором, чем безопасность каких-либо других каталогов системы: ведь в случае чего систему можно довольно быстро восстановить, а вот файлы пользователей уже не вернешь.
Выбор пакетов для установкиТеперь нужно выбрать пакеты программ для установки (см. рис. 2.4). Если вы хотите выбрать пакеты самостоятельно, установите флажок «Индивидуальный выбор пакетов» и нажмите на кнопку «OK». При выборе пакетов будьте внимательны: некоторые пакеты для своей работы требуют наличия других пакетов — это называется зависимостью пакетов. Если это первая в вашей жизни установка Linux, не используйте возможность индивидуального выбора пакетов — просто выберите из списка категории программ, которые вас интересуют. После этого останется немного подождать, пока проинсталлируются выбранные вами пакеты. Время ожидания зависит от производительности вашего компьютера.
Рис. 2.4. Выбор пакетов
Настройки мышиСледующий этап — настройка мыши. Здесь нужно выбрать вашу мышь и указать порт, к которому она подключена. При наличии двухкнопочной мыши включите режим эмуляции трёхкнопочной — тогда одновременное нажатие сразу на обе кнопки будет восприниматься системой как нажатие на среднюю кнопку мыши.
Параметры локальной сетиПосле выбора мыши вам нужно указать параметры локальной сети (а не модемного соединения), если таковая имеется. Указание параметров начните с выбора сетевой платы из предлагаемого списка. Большинство сетевых плат ISA совместимо с платой NE2000, a PCI — с NEY2KPCI (NE2000 PCI). После выбора платы нужно указать параметры сетевого адаптера — IRQ, DMA, порт ввода/вывода. Для PCI плат эти параметры указывать не нужно!
Примечание. При использовании установки по сети, тип и модель платы уже должны быть выбраны.
Жалоба
Напишите нам, и мы в срочном порядке примем меры.