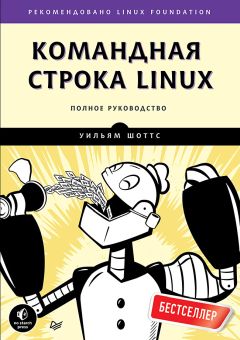Денис Колисниченко - Fedora 8 Руководство пользователя Страница 2
Денис Колисниченко - Fedora 8 Руководство пользователя читать онлайн бесплатно
Кроме того, улучшилась поддержка беспроводных сетей, в том числе и Bluetooth. А также появился новый конфигуратор system-config-firewall (его не было в предыдущих версиях), позволяющий настроить брандмауэр.
Прежде чем приступить к чтению книги
Глава 1 данной книги посвящена установке и настройке операционной системы. Мы рассмотрим установку Fedora 8, а также базовую настройку системы после установки и заодно познакомимся с основными конфигураторами дистрибутива.
В главе 2 мы рассмотрим разные способы подключения к Интернету и программы для работы с Интернетом, в частности, рассмотрим настройку браузера Firefox, который из-за лицензионных войн по умолчанию совсем ничего не умеет.
Глава 3 книги посвящена установке программного обеспечения. Мы рассмотрим разные способы установки пакетов, а также решим проблему с менеджером пакетов, возникавшую в предыдущих версиях дистрибутива (Fedora Core 6, Fedora 7),
В главе 4 будет рассмотрена настройка периферийных устройств (принтера, сканера)) работа с носителями данных и настройка видеокарты и монитора.
Глава 5 книги посвящена мультимедиа средствам, В ней мы рассмотрим установку кодеков для воспроизведения МРЗ, DivX, настройку трехмерного рабочего стола Compiz Fusion, поговорим о подключении двух мониторов к компьютеру. Также мы рассмотрим подключение телевизора к компьютеру и использование удаленного рабочего стола.
Офисный пакет OpenOffice, а также другие офисные программы будут рассмотрены в главе 6 этой книги.
Глава 7 посвящена различным системным трюкам, например, установке и использованию антивируса, системы SELinux, брандмауэра, настройке общего доступа к Интернету, настройке загрузчика GRUB и другим сугубо системным вопросам.
Не пропускайте приложения! В них вы найдете решения некоторых проблем, возникающих при установке и использовании дистрибутива, а также описание некоторых полезных команд.
От издательства "Диалектика"
Вы, читатель этой книги, и есть главный ее критик. Мы ценим ваше мнение и хотим знать, что было сделано нами правильно, что можно было сделать лучше и что еще вы хотели бы увидеть изданным нами. Нам интересны любые ваши замечания в наш адрес.
Мы ждем ваших комментариев и надеемся на них. Вы можете прислать нам бумажное или электронное письмо либо просто посетить наш Web-сервер и оставить свои замечания там. Одним словом, любым удобным для вас способом дайте нам знать, нравится ли вам эта книга, а также выскажите свое мнение о том, как сделать наши книги более интересными для вас.
Отправляя письмо или сообщение, не забудьте указать название книги и ее авторов, а также свой обратный адрес. Мы внимательно ознакомимся с вашим мнением и обязательно учтем ело при отборе и подготовке к изданию новых книг.
Наши электронные адреса:
E-mail: [email protected]
WWW: http://www.dialektika.com
Наши почтовые адреса:
в России: 115419, Москва, а/я 783
в Украине: 03150, Киев, а/я 152
Глава 1. Установка и настройка Linux
1.1. Установка операционной системы
1.1.1. Системные требования
Fedora 8 можно установить на любой современный (и не очень) компьютер. Основное требование - это 256 Мбайт (можно и больше!) оперативной памяти и как минимум 3 Гбайт свободного места на жестком диске.
Если у вас меньше 256 Мбайт оперативной памяти, то вы вес равно можете установить Fedora, но тогда вам придется забыть о графической установке. Установка будет в текстовом режиме, но в процессе установки будут созданы разделы подкачки и после установки появится возможность работать в графическом режиме. При этом все будет работать не так медленно, как вам кажется. Во всяком случае Windows Vista на компьютере с 512 Мбайт оперативном памяти работает медленнее, чем Fedora на компьютере с ОЗУ 192 Мбайт. Если же у вас 512 Мбайт ОЗУ или более, то Fedora будет просто "летать".
Что же касается дискового пространства, то желательно выделить под "Федору" хотя бы 5 Гбайт, Ведь вам же нужна не только операционная система? В процессе работы вы будете создавать новые файлы (документы), скачивать из Интернета музыку и видео, поэтому понадобится дополнительное дисковое пространство. Конечно, вы можете использовать Windows-разделы, но помещать файлы (особенно документы) на родную файловую систему Linux удобнее (хотя бы потому, что вы можете установить права доступа к файлу, а это особенно важно, если вы работаете в сети или же за компьютером работает еще кто-то кроме вас).
Для работы Windows Vista нужна современная видеокарта (если вы хотите использовать все эффекты графического интерфейса Аеrо), дли работы трехмерного рабочего стола в Fedora вполне хватит старенького GeForce от nVidia.
Фактически на базе Fedora можно построить отличный десктоп (систему для домашнего или офисного использования), которая не будет ничем уступать Windows, но при этом сможет работать на не очень новом оборудовании. Но, к сожалению, сразу после установки Fedora совершенно не пригодна для использования. Ее нужно медленно и уверенно доводить до того состояния, когда ею можно будет пользоваться каждый день, а не только для демонстрации своим друзьям - мол, посмотрите на это чудо - на Linux.
1.1.2. Подготовка к установке
Наверняка у вас на компьютере уже установлена Windows. Иногда даже установлены две версии Windows (как у меня) - ХР и Vista.
Все необходимые вам версии Windows нужно установить до установки Linux, Дело в том, Windows при установке совершенно игнорирует Linux, поэтому после установки Windows будет перезаписана главная загрузочная запись (MBR, Master Boot Record), и вы уже не сможете загрузить Linux.
Существует способ настроить загрузчик Windows (он называется NT Loader), чтобы он загружал Linux, но намного проще установить сначала Windows, а затем - Linux.
Linux использует свой тип файловой системы {обычно ext3), поэтому установить Linux на существующий раздел Windows не получится. Вам нужно уменьшить раздел одного из Windows-разделов, а на освободившемся пространстве создать раздел Linux.
Не беспокойтесь: все это можно сделать в программе установки Linux, поэтому вам не понадобятся дополнительные программы вроде Partition Magic. Также не нужно беспокоиться о своих данных: изменение размера раздела происходит без потери данных. Хотя если на жестком диске есть очень важная информация, все же лучше сделать резервную копию (на DVD) - на всякий случаи.
Определитесь, размер какого Windows-раздела вы будете уменьшать. На этом разделе должно быть достаточно свободного пространства - 3-5 Гбайт, как уже было отмечено ранее. Если свободного пространства не достаточно, можно часть информации записать на DVD (например, фильмы, музыку). После такого освобождения места настоятельно рекомендуется произвести дефрагментацию раздела, который вы собрались уменьшать (рис. 1.1).
Рис. 1.1. Предварительно выполните дефрагментацию Windows-раздела!
Вот теперь мы готовы к запуску программы установки.
1.1.3. Установка операционной системы
1.1.3.1. Запуск программы установки Linux
Первым делом нужно настроить компьютер на загрузку с компакт диска. Обычно при запуске компьютера вы видите на экране сообщение:
Press DEL to enter SETUP
или
Press F2 to enter SETUP
В программе SETUP нужно настроить компьютер на загрузку с CD/DVD (рис. 1.2), Если вы не знаете, как это сделать, прочитайте руководство по материнской плате.
После этого сохраните изменения (обычно для этого используется клавиша ‹F10›) и перезагрузите компьютер. Перед перезагрузкой нужно вставить дистрибутивный DVD в привод.
Рис. 1.2. Будем загружаться c CD/DVD
При загрузке с дистрибутивного диска вы увидите меню загрузчика GRUB (с ним мы познакомимся позже). Нужно выбрать вариант Install or upgrade an existing system (рис. 1.3).
Рис. 1.3. После загрузки с дистрибутивного диска
Первым делом Fedora предложит вам проверить дистрибутивный носитель (рис. 1.4), чтобы не получилось так, что во время установки инсталлятор сообщит, что не может прочитать какой-то пакет, поэтому установить Linux не получится. Впрочем, если вы уверены в носителе, то можно пропустить проверку диска.
Рис. 1.4. Проверка дистрибутивного носителя
1.1.3.2. Начало установки. Выбор языка и раскладки
После проверки носителя должен загрузиться графический интерфейс (если у вас достаточно ОЗУ). Если все нормально, то вы увидите окно с логотипом Fedora (рис. 1.5). Для продолжения установки нужно просто щелкнуть на кнопке Next.
Рис. 1.5. Щелкните на кнопке Next
Далее нужно выбрать язык (рис. 1.6) и раскладку клавиатуры (рис. 1.7). Тут все ясно - выбираем язык Русский и русскую раскладку.
Жалоба
Напишите нам, и мы в срочном порядке примем меры.