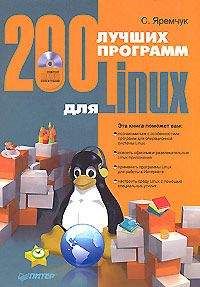В. Королев - Компьютер на флешке. Работающие Windows, Linux, Офис и 150 самых полезных программ у вас в кармане Страница 12
В. Королев - Компьютер на флешке. Работающие Windows, Linux, Офис и 150 самых полезных программ у вас в кармане читать онлайн бесплатно
Но оказывается, не все так плохо, и даже в такой, казалось бы, безнадежной ситуации можно надеяться на возврат потерянных объектов. Щелкните кнопку Найти разделы на панели инструментов или нажмите комбинацию Ctrl+L. На экране отобразится диалоговое окно Найти потерянные разделы (рис. 6.10).
Рис. 6.10. Настройка параметров поиска потерянных разделов
Здесь вам предлагается установить значения важных параметров поиска. Первым делом выберите диск (если их несколько), разделы которого вы удалили или потеряли. Для уменьшения времени поиска программа предлагает вам установить диапазон поиска. Вы можете вручную набрать в мегабайтах начало поиска и его продолжительность. Проще это сделать с помощью ползунков, перемещая которые вы можете также выбрать нужный диапазон. Установив флажок Удалить из списка ранее найденные разделы, вы получите список разделов, которые не будут содержать уже найденные разделы. И в заключение вы можете выбрать конкретные файловые системы или все вместе. Для подтверждения всех установок щелкните кнопку Начать. На экране отобразится диалоговое окно Выбор диска или раздела. Handy Recovery начнет поиск потерянных разделов. Каждый найденный раздел сразу же будет добавлен в список окна.
Технология поиска потерянных разделов у Handy Recovery такова, что в процессе поиска, кроме «настоящих» удаленных разделов, будет найдено множество других, которые даже никогда не существовали на данном диске. Дело в том, что программа старается интерпретировать как раздел любую подобную структуру, обнаруженную на диске. В связи с этим напротив каждого найденного раздела или псевдораздела находится изображение в виде значка, отображающее вероятность соответствия раздела реально существующему, а также вероятность восстановления файлов.
В процессе поиска разделов, как только вы увидите в списке искомый раздел, сразу же щелкните кнопку Остановить. Этим вы сэкономите время и прекратите впустую продолжающийся процесс.
Дальнейшие действия вам уже известны. Выберите нужный раздел и щелкните кнопку Анализ.
Дополнительные возможности Handy RecoveryВ заключение хочется немного сказать о дополнительных возможностях программы. Одна из них позволяет сохранять информацию о найденных разделах диска. Дело в том, что если вы сохраните информацию об обнаруженных разделах на диск, то в следующий раз вам не придется повторять поиск. Для этого перейдите в пункт Файл→Сохранить информацию о разделе главного меню программы. Чтобы в дальнейшем загрузить сохраненную информацию, перейдите Файл→Загрузить информацию о разделе и выберите нужный файл. Однако при данном способе сохранения пропадет актуальность содержания в данном разделе файлов при следующей загрузке. За это время произойдет перезапись многих ранее видимых удаленных файлов.
Для того чтобы можно было сохранить полную информацию о диске, нужно создать образ диска. Handy Recovery также предоставляет своим пользователям такую возможность. Для этого нужно выбрать пункт Файл→ Сохранить образ диска главного меню и в открывшемся диалоговом окне выбрать нужный раздел, а то и весь диск в целом.
Затем нужно щелкнуть кнопку Сохранить образ и в открывшемся диалоговом окне выбрать имя файла и папку для сохранения образа. Но помните, что сделать это на том же разделе или диске, который вы хотите сохранить, не удастся. Чтобы в дальнейшем открыть сохраненный образ, нужно выбрать пункт Файл→Открыть образ диска главного меню и в открывшемся диалоговом окне выбрать нужный файл.
Еще одна предоставленная Handy Recovery возможность поможет вам сохранить драгоценное время, а также пропадет надобность начинать заново одну и ту же операцию. Дело в том, что программа одновременно может работать только с одним разделом или диском. И если вы захотите восстанавливать файлы другого раздела, вы должны остановить процесс, выбрать новый раздел и выполнить анализ сначала.
Но если вы пожелаете возвратиться к предыдущему анализу, то придется повторить заново уже начатый процесс. В зависимости от размера диска и его структуры это может занять от минут до нескольких часов. Вы можете избежать повтора всего процесса, если сохраните текущую сессию восстановления. Для этого выберите пункт Файл→Сохранить сеанс восстановления главного меню программы и выберите файл, а также место для его сохранения. Затем можно спокойно выполнить анализ другого раздела. По его завершении выбрать пункт Файл→Продолжить сеанс восстановления, выбрать сохраненный файл и продолжить процесс. Однако здесь, как и при сохранении информации о разделах, восстановленные файлы не имеют своей актуальности.
Еще одна полезная возможность, которую предлагает программа, это посекторный просмотр файла. Вы можете просматривать содержимое любого удаленного или существующего файла в шестнадцатеричном формате. Для этого нужно щелкнуть правой кнопкой выбранный файл и выбрать пункт Вид сектора. Откроется окно просмотра файлов в посекторном виде. Работу с окном объяснять не будем, так как кто знает, что это такое, тот знает, как работать в таком окне.
Ну вот вроде и все.
Часть II
Windows-компьютер на флешке
Глава 7.
Установка Windows XP на флешку
7.1. Подготовка программных пакетов для установки
В данной главе мы рассмотрим наиболее распространенный способ установки Windows XP на флешку. Для его реализации вам понадобится Service Pack 1 от Windows Server 2003. Да-да, здесь ошибки нет, для установки Windows XP нам понадобится Service Pack 1 от Windows Server 2003. Точнее, нам понадобятся файлы, которые входят в состав этого сервис-пака. Сам сервис-пак можно скачать в Интернете, с официального сайта http://www.microsoft.com/downloads/details.aspx?FamilyId=22CFC239-337C-4D81-8354-72593B1C1F43&displaylang=en или с какого-либо другого.
На официальном сайте вам перед скачиванием придется пройти процедуру проверки системы на лицензионность. Ели вас это не напрягает, то — вперед. Если напрягает, то скачать его можно и из других мест, например с адреса http://www.softportal.com/get-3683-windows-server-2003-service-pack.html. Кроме того, вы его можете найти на прилагаемом к книге диске (все это хозяйство весит примерно 329 Мб). Дальнейшую последовательность действий давайте рассмотрим по шагам:
1. Устанавливать сам сервис-пак после скачивания никуда не надо. Надо его слегка распотрошить, достав пару нужных файлов. Для этого необходимо сервис-пак разархивировать, вызвав окно командной строки: выбрав Пуск→Выполнить, в появившемся окошке введя команду cmd и нажав OK.
2. В появившемся окне командной строки перейдите в папку, в которой содержится файл с сервис-паком. Напоминаю, что все действия в окне командной строки осуществляются вводом команд с клавиатуры. Чтобы перейти в какую-либо папку, необходимо ввести полный путь к ней. Далее из режима командной строки запустите сервис-пак с параметром -х. Для этого введите полное имя файла (с указанием его типа — WindowsServer2003-KB889101-SP1-x86-ENU.exe), затем пробел, затем -х (см. рис. 7.1):
WindowsServer2003-KB889101-SP1-x86-ENU.exe -х
Рис. 7.1. Режим командной строки. Перешли в папку с файлом сервис-пака. Запускаем распаковку
3. Далее вам будет предложено указать папку, в которую должна быть произведена распаковка. Указать можно ту же папку (см. рис. 7.2). Далее пойдет процесс распаковки, который займет несколько секунд. По окончании на экране появится сообщение о том, что распаковка была успешно произведена (рис. 7.3).
Рис. 7.2. Указываем папку, куда должна быть произведена распаковка
Рис. 7.3. Распаковка была успешно произведена
4. Необходимо раздобыть установочный диск с дистрибутивом операционной системы Windows XP и скопировать все файлы с него в отдельную папку на компьютере. При этом желательно использовать дистрибутив с уже предустановленным сервис-паком 2 или 3.
7.2. Процедура установки Windows XP на флешку
Установку Windows XP на флешку мы будем осуществлять с помощью программы Bart PE Builder, которую можно взять либо с прилагаемого к книге диска, либо с сайта разработчика http://www.nu2.nu/pebuilder/. Скачав программу, установите ее. Сложностей возникнуть не должно (см. рис. 7.4). Все шаги в ходе установки типичны. Тем более что для программы предусмотрен русскоязычный интерфейс.
Рис. 7.4. Установка PE Builder
Теперь настало время непосредственной установки Windows XP на флешку. Делать это нужно, работая в самой Windows XP. Я об этом ранее не говорил, но сейчас на всякий случай скажу. Этапы по установке таковы:
1. В папке, в которую была установлена программа PE Builder, необходимо создать вложенную папку под названием srsp1. В эту папку необходимо поместить файлы setupldr.bin и ramdisk.sys из папки с распакованным Service Pack 1 для Windows Server 2003. Обратите внимание, что файл ramdisk.sys в сервис-паке может быть обозначен как ramdisk.sy_, тогда необходимо подправить расширение файла. Удобнее всего это сделать в каком-нибудь файловом менеджере, например в Total Commander'е.
Жалоба
Напишите нам, и мы в срочном порядке примем меры.