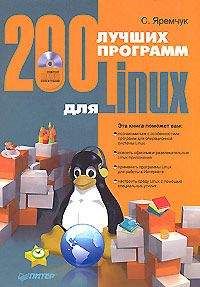В. Королев - Компьютер на флешке. Работающие Windows, Linux, Офис и 150 самых полезных программ у вас в кармане Страница 15
В. Королев - Компьютер на флешке. Работающие Windows, Linux, Офис и 150 самых полезных программ у вас в кармане читать онлайн бесплатно
Рис. 9.1. PortableApps Suite
Разработчиками предусмотрено три варианта поставки PortableApps:
• PortableApps Platform Only — минимальная поставка, содержащая по сути одну лишь оболочку, позволяющую запускать какие-либо портативные программы. При этом сами программы и их появление в меню оболочки вам нужно будет настроить самим. О том, как это сделать, будет сказано чуть ниже.
• PortableApps Suite Light — в данную комплектацию, помимо оболочки, входит базовый комплект портативных программ, что называется «на все случаи жизни»: программа для работы в Интернете (браузер) Mozilla Firefox Portable, программа для работы с электронной почтой — Mozilla Thunderbird Portable, интернет-пейджер Pidgin Portable, органайзер/календарь Mozilla Sunbird Portable, антивирус ClamWin Portable, текстовый редактор AbiWord Portable, плеер Cool Player Portable, программа для просмотра PDF — Sumatra PDF Portable, игры Sudoku и Сапер. Этот вариант ориентирован на флешки не менее 256 Мб.
• PortableApps Suite Standard — данный вариант PortableApps является наиболее полным и предназначен для флешек от 512 Мб. Его состав полностью повторяет состав PortableApps Suite Light, только вместо текстового редактора AbiWord в него входит полноценный офисный пакет OpenOffice Portable, представляющий собой весьма достойную альтернативу Microsoft Office 2007.
Все данные версии вы можете найти либо на диске, прилагаемом к книге, либо на сайте http://portableapps.com/download в Интернете. Чтобы установить тот или иной вариант, подключите флешку к USB-порту компьютера, запустите установочный файл PortableApps и следуйте указаниям установщика. Ничего сложного в процессе установки нет, просто вам нужно будет указать, куда на флеш-диске вы хотите установить пакет. Рекомендуется ставить его в корневой каталог flash-диска.
После установки PortableApps на флешку каждый раз при вставке флешки в USB-порт компьютера оболочка будет автоматически пытаться загрузиться (если у вас не отключена возможность автозапуска). Кроме того, запустить оболочку PortableApps можно, выполнив двойной щелчок по файлу Start PortableApps в корне флешки.
В результате вы у себя на экране монитора увидите небольшое аккуратное меню, в котором отображены значки установленных на флешке программ. Кроме того, в правой части отображен список папок, в которые можно быстро перейти и в которых рекомендуется хранить файлы соответствующего типа:
• Documents (Документы);
• Music (Музыка);
• Pictures (Изображения);
• Video (Видео);
• Explorer (Проводник);
• Backup (Резервное копирование).
После того как выберете ту или иную программу (перейдете в одну из предусмотренных папок), меню PortableApps автоматически сворачивается. Чтобы оно предстало перед вами вновь — щелкните левой кнопкой мыши по его значку в области уведомлений панели задач (рядом с часами).
По умолчанию в оболочке PortableApps будут доступны только программы, входящие в выбранную поставку PortableApps. Однако вы можете добавить свои программы в оболочку, проделав следующую последовательность действий:
• На свой флешке перейдите в папку PortableApps и создайте в ней новую папку, например под названием ++Moi_programmi++ (название может быть произвольным, да и папок может быть несколько).
• Скопируйте в эту папку все приложения, которые бы вы также хотели иметь на флешке и запускать их из меню оболочки PortableApps
• В меню оболочки PortableApps выберите Options→Refresh Apps Icon. В результате список программ в меню PortableApps будет обновлен и в нем должны появиться новые программы.
Чтобы удалить какую-либо из программ, достаточно просто стереть ее папку (или файл) с флешки и опять же обновить меню, выбрав в оболочке PortableApps команду Options→Refresh Apps Icon.
9.2. OpenOffice Portable — весь Microsoft Office 2007 у вас в кармане
Офисный пакет Open Office является бесплатной альтернативой Microsoft Office 2003/2007. Несмотря на то, что программный пакет является бесплатным, он во многом не уступает платному Microsoft Office 2003/2007, существует уже больше десятка лет и представляет собой достаточно развитый, удобный и стабильный программный продукт. Кстати говоря, этот пакет позволяет работать с майкрософтовскими форматами (вордовскими текстовыми файлами, экселевскими таблицами и т.д.), благодаря чему обеспечивается максимальная совместимость и удобство.
Особая же радость еще заключается в том, что Open Office имеет портативный вариант, который не требует установки и может быть запущен с флешки, точнее, с флешки может быть запущено каждое приложение, входящее в Open Office. Всего же в Open Office входят следующие программы:
• Текстовый редактор Open Office Writer (аналог Microsoft Word).
• Редактор электронных таблиц Open Office Calc (аналог Microsoft Excel).
• Система презентаций Open Office Impress (аналог Microsoft PowerPoint).
• База данных Microsoft Excel Base (аналог Microsoft Access).
• Графический редактор Draw.
• Удобный редактор формул Math.
Далее мы кратко остановимся на каждом из них. Но прежде чем мы это сделаем, хотелось бы отметить, что при первом запуске какой-либо из программ Open Office вам будет предлагаться подтвердить лицензионное соглашение (причем сделать это можно будет, только прокрутив его вниз до конца), а также зарегистрироваться. В первом случае вам нужно действительно согласиться с соглашением, а во втором — отказаться от регистрации.
Текстовый редактор Open Office Writer (аналог Microsoft Word)Сразу после запуска программы Open Office Writer вы попадете в привычную среду текстового редактора (рис. 9.2), практически полностью повторяющую знакомый до боли Word 2003. Практически все те же панели, те же инструменты, разве что только рисунок на кнопках может быть немножко другим и порядок расположения слегка отличаться. В целом же все то же самое.
Рис. 9.2. Текстовый редактор Open Office Writer
Принципы работы тоже все те же самые, что и в Word'е. Ничего нового в этом смысле еще не придумали, да оно, наверное, и не нужно. На всякий случай напомним, что Open Office Writer вполне корректно поддерживает вордовские документы (в формате doc).
Редактор электронных таблиц Open Office Calc (аналог Microsoft Excel)Аналогично тому, что Open Office Writer (рис. 9.3) является аналогом Word 2003, так смело можно утверждать, что Open Office Calc является аналогом Excel 2003. Принципы работы тоже все те же самые, что и в Ехсеl'е. Так что и останавливаться на этом особо смысла не имеет. Так же как и в Ехсеl'е, вы можете создавать и оформлять таблицы, производить вычисления, строить графики и диаграммы.
Рис. 9.3. Редактор электронных таблиц Open Office Calc
Графический редактор Open Office DrawOpen Office Draw — векторный графический редактор, по функциональности сравнимый с CorelDRAW. Данный редактор включает полнофункциональные «коннекторы» (линии-связи) между фигурами, которые могут использовать разнообразные стили линий и позволяют рисовать чертежи, например блок-схемы (см. рис. 9.4).
Рис. 9.4. Графический редактор Open Office Draw
Создание презентаций Open Office Impress (аналог PowerPoint)Open Office Impress (рис. 9.5) — программа подготовки презентаций, аналогичная по своим возможностям и функциональности Microsoft PowerPoint. Способна создавать PDF-файлы из презентаций, а кроме того, экспортировать их в формат Macromedia Flash (SWF), что даёт возможность просматривать их на любом компьютере с инсталлированным Flash-проигрывателем. Может показывать, редактировать и сохранять файлы в нескольких форматах, включая формат .ppt, который используется в Microsoft PowerPoint [2].
Рис. 9.5. Редактор презентаций Open Office Impress
В программе явно недостаточно готовых презентаций, однако многочисленные шаблоны, сделанные пользователями, доступны в Интернете.
Редактор формул Open Office MathOpen Office Math представляет собой компонент для создания и редактирования математических формул (рис. 9.6). Обычно он используется как редактор формул в текстовых документах, но может также использоваться с другими типами документов или автономно.
Рис. 9.6. Редактор формул Open Office Math
Когда используется внутри Writer, уравнение обрабатывается как объект в текстовом документе [2]. Чтобы вставить формулу в OO Writer, выполните Вставить→Объект→Формула. Внизу экрана открывается Редактор формул, и появляется всплывающее окно Выбор. Вы будете также видеть маленький блок (с серой границей) в вашем документе, где будет отображаться формула.
Редактор формул использует язык разметки для представления формул. Например, %beta создает греческий символ beta β. Эта разметка разработана, чтобы читать подобно английскому языку всякий раз, когда это возможно. Например, a over b отображается как дробь: .
Всего в Open Office Math есть три способа ввести формулу:
• Выбрать символ из окна Выбор.
• Щелкнуть правой кнопкой мыши на редакторе формулы и выбрать символ из появившегося контекстного меню.
Жалоба
Напишите нам, и мы в срочном порядке примем меры.