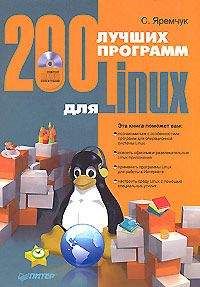В. Королев - Компьютер на флешке. Работающие Windows, Linux, Офис и 150 самых полезных программ у вас в кармане Страница 17
В. Королев - Компьютер на флешке. Работающие Windows, Linux, Офис и 150 самых полезных программ у вас в кармане читать онлайн бесплатно
MediaInfo работает с файлами следующих форматов:
• Аудио: OGG, MP3, WAV, RA, AC3, DTS, AAC, M4A, AU, AIFF.
• Видео: MKV, OGM, AVI, DivX, WMV, QuickTime, Real, MPEG-1, MPEG-2, MPEG-4, DVD (VOB).
• Кодеки: DivX, XviD, MSMPEG4, ASP, H.264, AVC.
• Субтитры: SRT, SSA, ASS, SAMI.
Для корректной работы программы с флешки, после ее первого запуска выберите Options→Preferences, а затем в параметрах Setup снимите галочки с опций Shell extension и Shell InfoTip.
Рис. 10.10. MediaInfo
Запись видео с экрана. Программа CamStudioИногда бывает необходимо записать в видео последовательность действий, производимых на экране. Например, вы хотите запомнить для себя какую-либо последовательность действий, или намереваетесь кому-то что-то продемонстрировать, или вы вообще хотите сделать свой видеокурс по работе на компьютере. Здесь вам и может пригодиться маленькая, но очень рабочая и удобная программа под названием CamStudio.
Рис. 10.11. CamStudio — запись видео с экрана
Помимо своей портативности (возможности работы с flash-диска), данная программка отличается всеядностью записываемых с экрана действий. Например, при попытке записи видеоуроков с Word 2007 и Excel 2007 многие платные программы некорректно справлялись с этим мероприятием, не улавливая некоторые панельки и всплывающие меню. CamStudio же с этим справлялась на ура! К недостаткам программы можно отнести лишь скудность дополнительных действий по обработке заснятого видеоряда. Тут уж чего нет, того нет.
Установите программу в соответствующую одноименную папку на флешке. В результате в папке будет создано несколько файлов, относящихся к программе. Среди них будет несколько исполняемых, отвечающих за разные функции программы:
• Файл Recorder — предназначен для записи видео с экрана.
• Файл Producer — предназначен для преобразования avi-видеофайлов во флеш-анимацию.
• Файл Player — представляет собой миниатюрный видеоплеер для воспроизведения видео.
Чтобы записать видео с экрана, запустите файл Recorder.exe. На экране появится окно программы, показанное на рис. 10.11. Первое, что необходимо сделать, это задать область, с которой должна производиться видеозапись. Для этого в строке меню выберите Region→Region. В результате непосредственно в начале записи вы должны будете очертить мышкой на экране прямоугольную область, с которой должна осуществляться съемка (рис. 10.12). Если выбрать Region→Fixed region, то вы сможете задать точные размеры области, введя ее высоту и ширину, а затем указав месторасположение. Наконец, выбрав Region Full screen, вы тем самым укажете программе снимать со всего экрана.
Рис. 10.12. Выделение области, с которой должна производиться видеозапись
Следующее, что нужно сделать, — это указать, со звуком производить запись или без. Сделать это можно в меню Options. По умолчанию запись звука отключена (Do not record audio). Вы же можете установить запись с микрофона (Record audio from microphone) или запись звука из динамиков, без микрофона (Record audio from speakers).
Чтобы приступить к записи, нажмите красную круглую кнопку Запись (Record). Чтобы завершить запись — кнопку Stop. При этом вам будет предложено указать место, куда должен будет сохранен видеофайл.
Портативный перекодировщик видео PocketDivXEncoderДовольно часто возникает необходимость перекодировать видеофайл из одного формата в другой для просмотра его с помощью портативных устройств: КПК, iPod, видеоплеера, Playstation Portable, сотового телефона, смартфона и т.д. И очень часто нужной программы не оказывается под рукой.
Подобной проблемы вы будет лишены, если разместите у себя на флешке программу PocketDivXEncoder. Она не требует установки, очень удобна в использовании и позволяет без установки доп. видеокодеков кодировать видео в форматы XdiV и FFMpeg.
Сразу после запуска программы появляется панель, на которой вы можете, если захотите, выбрать профиль кодирования, ориентируясь на то или иное предлагаемое устройство (см. рис. 10.13). Можно ничего и не выбирать, а настроить все вручную в основном окне программы, которое показано на рис. 10.14.
Рис. 10.13. Выбор профиля (примерно под какое устройство)
Рис. 10.14. Основное окно программы PocketDivXEncoder
Все настройки в данном окне предельно ясны, особенно благодаря наличию русского интерфейса. Так, в поле Файл для кодирования вы должны указать исходный видеофайл, который нужно перекодировать. В поле Итоговый файл вам следует указать имя и месторасположение итогового файла, который должен получиться в результате перекодирования.
В группе настроек Свойства кодирования можно настроить такие параметры, как разрешение (в зависимости от размера устройства, под которое вы производите перекодирование, — см. рис. 10.15), яркость, контраст, степень качества видео (чем хуже качество, тем меньше размер итогового файла) и т.д. Нажав кнопку Вырезать кусок клипа, вы сможете вырезать определенный фрагмент из исходного видеофайла и перекодировать именно его.
Рис. 10.15. Задаем нужное разрешение
Получить доступ к расширенным возможностям кодирования можно, нажав кнопку Доп. настройки. Для начала кодирования нажмите кнопку Немедленное кодирование.
10.2.2. Работаем с графикой
XnView: удобный просмотр изображений с возможностью простого редактированияНаверняка вы слышали о программе-просмотрщике XnView (рис. 10.16). С помощью его можно удобно просматривать изображения на компьютере. Данная программка воистину всеядна, понимает около 400 различных форматов изображений. Помимо показа изображений, в XnView реализованы: применение несложных фильтров, возможность подключения плагинов Adobe Photoshop, создание слайд-шоу, конвертация и пакетное переименовывание изображения (изменение формата, обрезание под размер), снятие скриншотов и многое другое. Что немаловажно — для XnView реализован русский интерфейс. И вся эта красота теперь может быть доступна с флешки в любой момент.
Рис. 10.16. Просмотрщик XnView
GIMP Portable — фотошоп в карманеПрограмма GIMP представляет собой бесплатный аналог Adobe Photoshop, во многом не уступая последнему Проект GIMP существует уже более 10 лет и изначально был ориентирован на Linux. Но примерно 2–3 года назад его портировали на Windows, и вот теперь уже доступна портативная версия данного графического редактора (рис. 10.17).
Рис. 10.17. Графический редактор GIMP
Средствами GIMP Portable вы вполне сможете осуществить все обычные операции, которые вы совершаете над фотографиями и графическими изображениями в Adobe Photoshop. Кроме того, при желании можно нарастить возможности GIMP через использование специальных плагинов (тоже портативных).
Photoscape: фото, но без шопаPhotoscape — еще один вариант бесплатной замены виртуального агрегата под названием Adobe Photoshop. Можно не сомневаться, что профессионалы не найдут в Photoscape некоторых крайне важных и до зарезу требуемых функций, но для обычного пользователя этот графический редактор предлагает практически все необходимое в домашнем фотохозяйстве.
По умолчанию Photoscape требует инсталляции, но его можно легко отучить от этой привычки. Для этого скачайте инсталлятор программы, распакуйте его, не запуская процесса установки (например, с помощью программы Universal Extractor), а затем удалите папки $PLUGINSDIR и $ТЕМР, а также файл [NSIS].nsi. Все, теперь программу можно копировать на USB-флешку и работать с ней на любом компьютере [4].
Рис. 10.18. Компоновщик изображений PhotoScape
Редактор иконок Greenfish Icon Editor ProHe думаю, что вы каждый день будете делать иконки для тех или иных случаев, но мало ли такая напасть с вами приключится. Тогда Greenfish Icon Editor Pro придет вам на помощь, прям как Чип и Дейл. Эта маленькая зараза как раз предназначена для создания иконок, курсоров и прочих миниатюрных изображений. Greenfish Icon Editor Pro умеет открывать и сохранять файлы в форматах ICO, CUR, ANI, PNG, ХРМ, BMP и JPEG. Значки и курсоры в Greenfish Icon Editor Pro можно создавать до размера 256×256 при 32-битной цветопередаче (и применять PNG-сжатие для их использования в Windows Vista). Для полноты картины обязательно упомянем наличие в программе множества фильтров и инструментов редактирования изображений, возможностей извлечения иконок и курсоров из исполняемых файлов, а также удобную конвертацию изображений в различные форматы [4].
Рис. 10.19. Редактор иконок Greenfish Icon Editor
Создание художественных картин из фотографий. Программа FotoSketcherFotoSketcher позволяет превратить фотографию в художественное полотно буквально парой щелчков мыши. При этом на выходе вы можете получить карандашный набросок, эскиз, нарисованный тушью, акварель и прочие художественные изыски.
Жалоба
Напишите нам, и мы в срочном порядке примем меры.