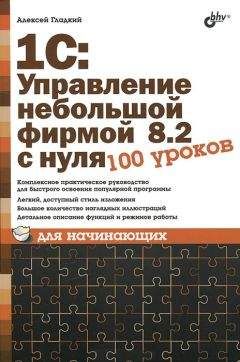Алексей Гладкий - 1С: Управление торговлей 8.2. Понятный самоучитель для начинающих Страница 2
Алексей Гладкий - 1С: Управление торговлей 8.2. Понятный самоучитель для начинающих читать онлайн бесплатно
Рис. 1.2. Главное окно программы
В верхней части интерфейса находится панель разделов, которая включает в себя ссылки на следующие разделы программы: Рабочий стол, Маркетинг, Оптовые продажи, Розничные продажи, Запасы и закупки, Финансы (этот раздел открыт на рис. 1.2), Нормативно-справочная информация, Органайзер и Администрирование. Первое, что должен сделать пользователь после запуска программы – это выбрать раздел, в котором он планирует работать. В процессе работы пользователь может свободно переходить из одного раздела в другой – в зависимости от того, что он намерен делать.
Кратко охарактеризуем все разделы программы «1С Управление торговлей 8.2».
♦ Рабочий стол. В этом разделе можно сформировать перечень наиболее актуальных задач, документов и прочих объектов. Иначе говоря, все, что требует первоочередного реагирования, выводится на Рабочий стол. Этот раздел не является обязательным для использования, но повышает удобство и комфорт работы.
♦ Маркетинг. В данном разделе формируется маркетинговая политика торгового предприятия: формируются виды цен и ценовые группы, настраиваются типовые соглашения с клиентами, определяются условия предоставления скидок и наценок, планируются и проводятся маркетинговые мероприятия, и т.д. Данные раздела Маркетинг впоследствии могут использоваться в других разделах программы.
♦ Оптовые продажи. В этом разделе осуществляется организация и учет оптовых продаж предприятия. В частности, здесь оформляются сделки, ведутся клиентские заказы, выписываются товарно-сопроводительные документы, счета на оплату и документы на возврат товаров от клиентов, ведется работа с торговыми представителями, и др.
♦ Розничные продажи. Этот раздел используется предприятиями, осуществляющими розничную торговлю. Здесь выписываются чеки, формируется список торговых точек, ведется документация розничных продаж. При этом можно использовать внешнее оборудование (фискальные регистраторы, эквайринговые терминалы, сканеры штрих-кода и др.), которое предварительно нужно подключить и настроить в разделе Администрирование.
♦ Запасы и закупки. В данном разделе ведется учет оптовых закупок предприятия, а также складской учет. Здесь осуществляется регистрация цен партнеров, оформляются заказы поставщикам, регистрируются товарно-сопроводительные документы на поступление ценностей и на возврат товаров поставщикам, ведется складская документация, оформляются документы на внутреннее перемещение товаров, а также выполняется целый ряд иных действий по управлению запасами и закупками торгового предприятия.
♦ Финансы. Название раздела говорит само за себя: он предназначен для учета денежных средств, а также расчета финансового результата деятельности предприятия. В данном разделе ведется вся документация по учету денежных средств (кассовые ордера, платежные поручения, кассовая книга, авансовые отчеты и др.), формируются статьи доходов и расходов, оформляются заявки на расходование и распоряжения на перемещение денежных средств, ведется расчет и корректировка задолженности, формируется платежный календарь, настраивается распределение выручки и себестоимости продаж по направлениям деятельности, и т.д.
♦ Нормативно-справочная информация. В этом разделе осуществляется ввод нормативно-справочной информации, которая необходима для использования программы. В частности, именно здесь заполняется большинство справочников и классификаторов. В программе 1С справочник – это хранилище основной, базовой информации, без которой невозможно эксплуатация программы. Например, чтобы сформировать документ на поступление товарно-материальных ценностей, нужно указать в нем поставщика, от которого поступили ценности, сформировать перечень этих ценностей, указать склад, на который они будут оприходованы, и т.д. Все эти сведения берутся из соответствующих справочников, куда их следует ввести заранее. Отметим, что добавлять позиции в справочники можно и по мере эксплуатации программы (например, непосредственно при вводе документов), но намного удобнее ввести необходимый минимум сведений заранее, чтобы не отвлекаться на это впоследствии.
♦ Органайзер. В программе «1С Управление торговлей 8.2» имеется встроенный органайзер, который позволяет организовать работу и рационально использовать рабочее время. В данном разделе вы можете настроить учетные записи электронной почты, сформировать списки заданий и исполнителей, планировать встречи, взаимодействия и прочие мероприятия.
♦ Администрирование. В данном разделе собраны все основные параметры настройки программы, и здесь же выполняются многие действия по ее администрированию. Здесь формируются списки пользователей информационной базы, настраиваются их права доступа, ведется журнал регистрации системных событий, выполняется настройка параметров учета и т.д.
Как мы уже отмечали ранее, выбор раздела осуществляется щелчком мыши на соответствующей ссылке панели разделов.
В каждом разделе имеется своя панель навигации и панель действий. С помощью панели навигации осуществляется выбор требуемых режимов работы и активизация соответствующих функций программы, а панель действий предназначена главным образом для формирования отчетности и перехода к некоторым сервисным функциям программы. Панель навигации расположена в левой части раздела, а панель действий – вверху, сразу под ссылками панели навигации. На рис. 1.3 показаны все панели интерфейса программы (в данном случае открыт раздел Розничные продажи).
Рис. 1.3. Панели интерфейса программы
Что касается главного меню программы, которое в предыдущих версиях располагалось вдоль верхней границы интерфейса и включало в себя пункты Файл, Правка, Операции, Сервис и др., то оно теперь вызывается с помощью кнопки со стрелочкой, расположенной слева вверху главного окна (рис. 1.4).
Рис. 1.4. Главное меню программы
Далее, в процессе изучения программы, мы будем обращаться к некоторым командам главного меню. Отметим, что они не оказывают непосредственного влияния на функциональность прикладного решения, а также на порядок использования программы, а заключают в себе главным образом сервисные и вспомогательные функции.
В центральной части главного окна программы отображается содержимое текущего режима работы. Например, если в панели навигации раздела Финансы щелкнуть на ссылке Приходные кассовые ордера, то в центральной части интерфейса отобразится список сформированных ранее приходных кассовых ордеров (см. рис. 1.2). Если же вы хотите, чтобы содержимое текущего режима работы отображалось в отдельном окне – щелкните мышью на соответствующей ссылке, удерживая нажатой клавишу Shift.
Для работы в выбранном режиме работы предназначены кнопки инструментальной панели, меню Все действия, а также команды контекстного меню, вызываемого нажатием правой кнопки мыши. На рис. 1.2 инструментальная панель включает в себя кнопки Создать, Найти, Печать, а также еще несколько кнопок, названия которых отображаются в виде всплывающих подсказок при подведении к ним указателя мыши. Меню Все действия находится в правой части инструментальной панели и представляет собой аналог меню Действия, хорошо знакомого пользователям предыдущих версий программы. Что касается контекстного меню, то некоторые его команды дублируют соответствующие кнопки инструментальной панели и команды меню Все действия. Отметим, что содержимое контекстного меню может зависеть от текущего режима работы (например, при работе со списком документов и в режиме редактирования документа контекстное меню будет включать в себя разные команды).
В общем случае работа с программой ведется по следующему алгоритму: вначале выбирается требуемый раздел, а затем в панели навигации или в панели действий щелчком мыши указывается режим работы, в котором и выполняются все дальнейшие действия. Самые актуальные задачи для быстрого доступа к ним можно вывести на Рабочий стол – специальный раздел, содержимое которого вы формируете самостоятельно.
Сочетания клавиш, которые можно использовать в программе («горячие клавиши»)
В программе можно использовать так называемые «горячие клавиши». Например, добавление новой позиции (документа, товара и др.) производится с помощью клавиши Insert, переход в режим редактирования позиции осуществляется нажатием клавиши F2, пометка позиции на удаление (а также снятие такой пометки) – нажатием клавиши Delete, и т.д. Далее мы приводим перечень «горячих клавиш», которые наиболее востребованы у пользователей.Таблица 1.1.
«Горячие клавиши» общего назначения
Таблица 1.2.
«Горячие клавиши» для управления окнами программы
Жалоба
Напишите нам, и мы в срочном порядке примем меры.