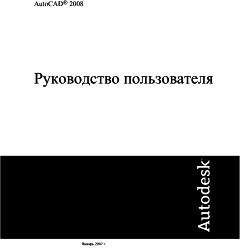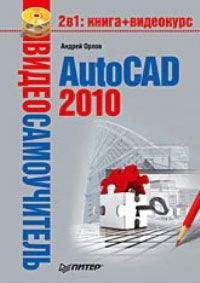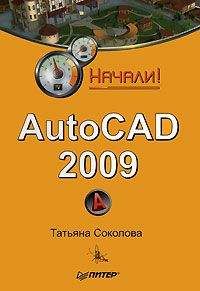Андрей Орлов - AutoCAD 2009 Страница 2
Андрей Орлов - AutoCAD 2009 читать онлайн бесплатно
• Tools (Сервис) – содержит инструменты для изменения различных настроек программы, вызова на экран вспомогательных окон, а также адаптации интерфейса приложения (рабочего пространства, панели инструментов, меню, контекстных меню и сочетания клавиш) для решения конкретных задач. На этой вкладке также находится группа команд для работы с макросами, создаваемыми на языке программирования VBA.
• View (Отображение) – позволяет управлять отображением объектов на экране. Рассмотрим некоторые группы команд, которые присутствуют на этой вкладке.
– UCS (ПСК) – содержит команды для создания новых ПСК (пользовательских систем координат) с использованием различных методов, а также для редактирования имеющихся систем. Команда Named (Именованные ПСК) открывает диалоговое окно, отображающее сохраненные пользовательские системы координат.
– Viewports (Видовые экраны) – позволяет выполнять операции по созданию и редактированию плавающих видовых экранов.
– Palettes (Палитры) – предоставляет быстрый доступ к палитрам инструментов, которые позволяют управлять свойствами объектов; выполнять различные вычисления; управлять связями с другими файлами чертежей, публиковать подшивки листов, групп листов или отдельных листов; управлять пометками, добавленными к документу, а также такими объектами чертежей, как блоки, внешние ссылки или образцы штриховки.
– Window (Окно) – содержит команды, используемые при работе с несколькими открытыми чертежами, и служит для поддержки многодокументного режима работы. С помощью этой группы вы можете размещать окна документов в рабочей области программы, а также фиксировать положение окон.
• Output (Вывод) – содержит группы команд для настройки параметров документа перед печатью, предварительного просмотра и вывода документа, публикации в Интернете и экспорта.
При выборе определенных объектов на ленте могут появляться дополнительные вкладки для работы с ними. Если вы вставите в текст, например, таблицу, на ленте появится вкладка Table (Таблица) с инструментами для ее редактирования.
По умолчанию на ленте расположены все основные вкладки, а на них, в свою очередь, все группы команд. Чтобы убрать вкладку с ленты, щелкните на ленте правой кнопкой мыши и в меню Tabs (Вкладки) снимите флажок возле названия вкладки, которую хотите удалить с ленты. Если хотите убрать с вкладки какую-либо группу команд, щелкните правой кнопкой мыши на вкладке и в меню Panels (Группы) снимите флажок рядом с названием группы, которую необходимо скрыть. Аналогично действуйте, если хотите добавить вкладку или группу на ленту, однако в данном случае флажки придется устанавливать рядом с нужным пунктом.
Над лентой расположен Menu Browser (Обозреватель меню) (кнопка с буквой «А»). В нем вы найдете пункты меню, которые заменяли ленту с вкладками в предыдущих версиях AutoCAD, а также некоторые другие элементы. Кстати, список недавно открытых документов (пункт Open Documents) дополнен эскизами изображений.
Рядом с Menu Browser (Обозреватель меню) находится панель быстрого доступа. По умолчанию на ней присутствуют кнопки часто используемых команд: New (Создать), Open (Открыть), Save (Сохранить), Plot (Печать), Undo (Назад), Redo (Вперед).
Внимание!
Вы можете самостоятельно добавить на панель быстрого доступа необходимые элементы. Для этого щелкните на панели правой кнопкой мыши и выберите пункт Customize Quick Access Toolbars (Настройка панели быстрого доступа). Откроется окно Customize User Interface (Настройка интерфейса пользователя), в основной части которого по умолчанию расположен полный список команд AutoCAD 2009. Чтобы быстрее найти нужную команду, вы можете выбрать в раскрывающемся списке, находящемся выше, необходимую категорию. Итак, подведите указатель к нужной команде, щелкните на ней кнопкой мыши и, не отпуская ее, перетащите на панель быстрого доступа, после чего отпустите кнопку мыши. В окне Customize User Interface (Настройка интерфейса пользователя) нажмите кнопку ОК.
В нижней левой части окна программы (см. рис. 1.3) отображаются вкладки Model (Модель), Layout1 (Лист 1) и Layout2 (Лист 2). По умолчанию активной является вкладка Model (Модель), которая означает, что на экране отображено двух– или трехмерное пространство модели. При щелчке на какой-либо из вкладок Layout (Лист) (их количество может быть любым) вы перейдете к пространству листа, о работе с которым будет рассказано в главе 8. Слева от вкладок расположены кнопки перехода между вкладками.
В нижней левой части графического экрана отображается указатель пользовательской системы координат (ПСК) (см. рис. 1.3.) По умолчанию в программе AutoCAD используется МСК – мировая система координат (WCS – World Coordinate System), ее указатель расположен в точке с координатами (0; 0; 0).
Справа и снизу от графического экрана находятся полосы прокрутки, предназначенные для перемещения по чертежу. По умолчанию полосы прокрутки не отображаются, поэтому при первом запуске вы их не увидите.
В самом низу окна расположена строка состояния с набором кнопок для управления отображением чертежа.
Программа AutoCAD позволяет пользователю самому определить цвет различных элементов рабочего окна. Для этого выполните следующие действия.
1. Щелкните на кнопке меню с буквой «А» в левом верхнем углу окна программы. Появится меню для выбора команд управления программой.
2. Выполните команду меню Tools → Options (Сервис → Параметры).
3. В открывшемся диалоговом окне перейдите на вкладку Display (Экран) (рис. 1.4).
Рис. 1.4. Вкладка Display (Экран) диалогового окна Options (Параметры)
4. В области Window Elements (Элементы окна) щелкните на кнопке Colors (Цвета).
5. В появившемся окне Drawing Window Colors (Цвета окна чертежа) выберите в списке Context (Контекст) разновидность окна программы, в списке Inteface element (Элемент интерфейса) – элемент и затем в раскрывающемся списке Color (Цвет) нужный вам цвет.
Так, например, чтобы изменить фон пространства модели на белый, необходимо в списке Context (Контекст) выбрать пункт 2D model space (Пространство двухмерной модели), в списке Inteface element (Элемент интерфейса) – Uniform background (Однородный фон) и в списке Color (Цвет) – White (Белый). При этом в поле Preview (Предварительный просмотр) цвет фона изменится на белый (рис. 1.5).
Рис. 1.5. Изменение фона пространства модели
6. Нажмите кнопку Apply & Close (Принять и закрыть) для сохранения изменений и выхода из диалогового окна.
Примечание
В области Window Elements (Элементы окна) вы также можете включить отображение полос прокрутки, установив флажок Display scroll bars in drawing window (Отображать полосы прокрутки на графическом экране).
Чтобы перейти к классическому виду рабочего окна программы, щелкните на кнопке меню с буквой «А» и выполните команду Tools → Workspaces → AutoCAD Classic (Сервис → Рабочее пространство → Классический AutoCAD). Окно программы отобразится в классическом виде, более привычном для пользователей прежних версий (рис. 1.6).
Рис. 1.6. Классический вид окна программы AutoCAD
Познакомимся с ним подробнее.
Строка меню включает в себя множество пунктов для вызова различных команд и открытия диалоговых окон.
Рассмотрим имеющиеся в программе пункты меню.
• File (Файл). Здесь находятся команды обработки файлов: создания, сохранения, восстановления. Кроме того, это меню содержит команды, используемые для печати документов.
• Edit (Правка). Пункты данного меню позволяют выполнять стандартные для Windows операции работы с буфером обмена (вырезать, копировать, вставить), а также специальные вставки. Здесь также расположены команды поиска, выделения и удаления.
• View (Вид). С помощью команд данного меню вы можете управлять отображением объектов на экране. Здесь расположены такие подменю, как Zoom (Зумирование), Pan (Панорамирование) и др. В этом же меню находятся команды регенерации чертежей. Кроме того, меню View (Вид) содержит команду Toolbars (Панели), при выборе которой на экране отображается диалоговое окно Customize User Interface (Настройка интерфейса пользователя); с помощью данного окна вы сможете создавать собственные меню, панели инструментов, назначать сочетания клавиш для быстрого вызова команд и окон, а также редактировать имеющиеся. Более подробно об этом диалоговом окне будет рассказано ниже.
• Insert (Слияние). Команды этого меню позволяют вставлять в поле чертежа блоки и объекты, созданные ранее в сторонних приложениях, а также импортировать в AutoCAD различные файлы.
Жалоба
Напишите нам, и мы в срочном порядке примем меры.