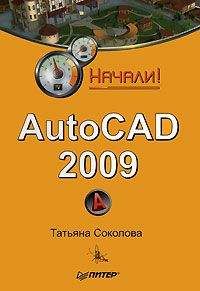Татьяна Соколова - AutoCAD 2009. Учебный курс Страница 2
Татьяна Соколова - AutoCAD 2009. Учебный курс читать онлайн бесплатно
– Imperial (feet and inches) – создание нового рисунка, использующего британскую систему единиц измерения, по шаблону acad.dwt. При этом область рисования, называемая еще лимитами рисунка, устанавливается равной 12 × 9 дюймов;
– Metric – создание нового рисунка, использующего метрическую систему единиц измерения, по шаблону acadiso.dwt. При этом область рисования устанавливается равной 429 × 297 мм;Use a Template – для создания чертежа по шаблону – документу, установки которого используются как основа для нового рисунка. В области Select a Template: выбирается шаблон, содержащий необходимые установки черчения. В списке перечисляются имена файлов шаблонов с расширением DWT, которые найдены по стандартному пути, заданному в диалоговом окне настроек Options. В шаблонах определяются различные параметры рисунка, в том числе наборы специально созданных слоев, типов линий и видов;
Use a Wizard – вызов Мастера для установки параметров нового чертежа. В области Select a Wizard: предлагается два режима автоматической настройки рабочей среды AutoCAD – детальная подготовка Advanced Setup и быстрая подготовка Quick Setup:
– диалоговое окно детальной подготовки Advanced Setup позволяет выполнить полную установку параметров рабочей среды AutoCAD: назначить единицы измерения длины Units и угла Angle, задать начало отсчета угла Angle Measure и направление его измерения Angle Direction, определить границы области рисунка Area;
– диалоговое окно быстрой подготовки Quick Setup позволяет выполнить быструю установку параметров рабочей среды AutoCAD: выбрать единицы измерения длины Units и определить границы области черчения Area.
Диалоговое окно начала работы Startup вызывается при каждой загрузке сеанса AutoCAD только один раз. В дальнейшем для создания рисунков в уже запущенном сеансе AutoCAD открывается диалоговое окно создания нового рисунка Create New Drawing.Подробнее о шаблоне
Установленный набор параметров сеанса можно сделать доступным и для рисунков, создаваемых впоследствии. Для этого следует сохранить документ как шаблон. Шаблон обычно представляет собой рисунок, не содержащий никаких графических объектов и используемый только для хранения стандартных значений системных переменных.
Шаблоны (файлы с расширением DWT) – весьма удобное средство создания набора рисунков с однотипными настройками. Можно использовать как шаблоны, поставляемые с AutoCAD, так и созданные пользователем. Любой имеющийся рисунок можно сохранить в качестве шаблона. В этом случае значения всех параметров настройки сохраняемого документа будут наследоваться всеми создаваемыми на его основе новыми рисунками.
Хотя в качестве шаблона подойдет любой рисунок, лучше всего подготовить набор стандартных шаблонов, где представлены чаще всего используемые установки и базовые элементы:
• тип и точность представления единиц;
• лимиты рисунка;
• настройки режимов шага SNAP, сетки GRID и ортогонального режима ORTHO;
• организация слоев;
• основные надписи, рамки и логотипы;
• размерные и текстовые стили;
• типы и веса (толщины) линий.
Никакие изменения, вносимые в рисунок, созданный на основе шаблона, на сам шаблон не распространяются.
Вызов справочной системы
В любой момент работы с AutoCAD вы можете получить доступ к электронной документации по программе. Для этого необходимо выбрать в падающем меню пункт Help. Альтернативный вариант – нажать клавишу F1 на функциональной клавиатуре, ввести символ ? в командной строке или щелкнуть на пиктограмме со значком вопроса на стандартной панели инструментов.
Открытие рисунков
Программа AutoCAD по умолчанию записывает внутреннее представление рисунка в файл с расширением DWG. Кроме рисунка файл содержит ряд параметров, определяющих значения переключателей режимов шага SNAP, сетки GRID, ортогонального режима ORTHO; принятые единицы измерения и точность представления; границы рисунка; организацию слоев; форматы и логотипы; размерные и текстовые стили; типы линий и т. п.
AutoCAD предлагает многооконную среду проектирования Multiple Design Environment (MDE), которая допускает одновременное открытие нескольких чертежей. В одном сеансе работы можно открывать неограниченное количество рисунков, не жертвуя при этом производительностью. Среда MDE позволяет перетаскивать объекты, копировать их свойства, такие как цвет, слой, тип линии, из одного рисунка в другой. Она обеспечивает параллельную работу с несколькими рисунками, не прерывая выполнения текущей команды и не нарушая последовательности действий. Это существенно упрощает выполнение многих операций и повышает эффективность работы.
Открыть существующий рисунок можно с помощью команды OPEN , которая вызывается из падающего меню File → Open… или щелчком на пиктограмме Open…CTRL+O на стандартной панели инструментов.
После обращения к команде OPEN на экране AutoCAD появляется диалоговое окно выбора файла Select File (рис. 1.2). Здесь можно выбрать имя файла из списка или ввести это название в поле File name:.
Рис. 1.2. Диалоговое окно выбора файлаПри выделении в списке одного из файлов в области Preview появляется соответствующий образец рисунка. Нажатие кнопки Views выводит список, изменяя параметры которого пользователь может выбрать форму представления файлов, предлагаемых для открытия: список, таблицу, образцы.
Режим открытия файлов – Open (Открыть), Open Read-Only (Открыть для чтения), Partial Open (Открыть частично), Partial Open Read-Only (Открыть для чтения частично) – устанавливается в списке при нажатии стрелки справа от кнопки Open. Частичное открытие позволяет загружать только те объекты рисунка, которые принадлежат определенным слоям или видовым экранам. Это оказывается полезным при работе с большими файлами.
Для открытия нескольких рисунков одновременно следует выбрать необходимые файлы в диалоговом окне Select File, используя клавишу Shift или Ctrl.
Кроме того, рисунки можно открывать путем перетаскивания из Проводника Windows. Для этого один или несколько выделенных в дереве Проводника файлов следует перетащить с помощью мыши в любую часть окна AutoCAD, за исключением области рисунка, например на командную строку или в ту часть панелей инструментов, которая не занята кнопками. Если же перетащить один файл в область рисования уже открытого рисунка, то произойдет вставка содержимого перетаскиваемого документа в текущий рисунок в качестве внешней ссылки.
Для открытия рисунка можно дважды щелкнуть на имени соответствующего файла в Проводнике Windows, что приведет к автоматическому запуску AutoCAD. Если же в системе уже ведется сеанс работы в AutoCAD, то рисунок откроется в нем.
В AutoCAD имеется специальное средство просмотра небольших фрагментов рисунков, открытия файлов рисунков и их поиска. Его можно использовать для поиска файлов в структуре папок на одном или нескольких дисках.
Для загрузки диалогового окна просмотра и поиска файлов Find, показанного на рис. 1.3, необходимо в диалоговом окне Select File последовательно щелкнуть на кнопках Tools → Find….
Рис. 1.3. Диалоговое окно просмотра и поиска файловНа вкладке Name & Location диалогового окна Find указываются имя, расширение и область поиска файла.
AutoCAD разрешает выполнять поиск файлов по датам их создания, пользуясь вкладкой Date Modified диалогового окна Find (рис. 1.4). Здесь организуется поиск файлов, созданных или измененных в период между двумя указанными датами либо за определенное количество последних дней или месяцев. Имена найденных документов отображаются в нижней части диалогового окна.
Рис. 1.4. Вкладка поиска файловРисунки, созданные в AutoCAD любой предшествующей версии, открываются как любой документ версии 2009 и автоматически преобразуются в новый формат.
Создание рисунков
При создании рисунка могут использоваться различные стандарты. Иногда они диктуются государственными и отраслевыми стандартами или нормами предприятия, иногда – требованиями заказчика. Ключевой момент как для непосредственных исполнителей, так и для руководителей групп, контролирующих ход выполнения проекта, – грамотная подготовка начальных параметров рисунка.
Рассмотрим в качестве примера архитектурный проект. Он может включать в себя множество разделов: планы этажей, схемы сетей водоснабжения, канализации, отопления, вентиляции и т. п. Обычно каждый раздел проекта разрабатывается в отдельном подразделении, поэтому здесь остро встает проблема унификации. Наиболее грамотное ее решение – обеспечение всех исполнителей файлами шаблонов, настроенными на используемую систему единиц и содержащими стандартные рамку, основную надпись, слои и типы линий.
Не менее важно, какие стили используются для текстовых надписей, штрихования и нанесения размеров. Их также следует задавать заранее: это дает гарантию, что каждый проектировщик будет действовать без отклонения от оговоренных стандартов.
Жалоба
Напишите нам, и мы в срочном порядке примем меры.