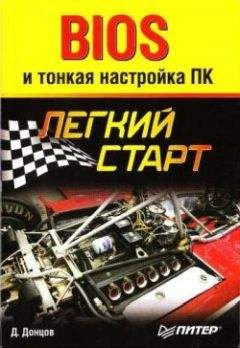Владимир Пташинский - Эффективное делопроизводство Страница 24
Владимир Пташинский - Эффективное делопроизводство читать онлайн бесплатно
Шаблон Excel – это совокупность текста, графики, форматов данных и макета печатной страницы, формул, макросов и меню.
Существуют различные виды шаблонов, наиболее типичный – шаблон рабочей книги.
Шаблон рабочей книги Excel – это рабочая книга, которую используют как образец при создании других рабочих книг. Выполнением команды Файл → Создать по выбранному шаблону создается новая рабочая книга (сам шаблон-оригинал остается неизменным); книге присваивается временное имя файла шаблона, но без расширения.
Шаблон рабочей книги содержит настройки, соответствующие тем, которые появляются после выполнения команды Сервис → Параметры:
• заданное число листов в рабочей книге;
• шрифт основного текста;
• стиль ссылок;
• режимы правки и др.
Подробнее о шаблонах будет рассказано далее.
HTML-формат в Microsoft Office
Формат HTML используется в интернет-страницах. В Microsoft Office формат HTML дополняет собственные форматы файлов комплекта. Это новое направление развития Office, позволяющее любому пользователю на любой платформе просматривать созданные в Office документы с помощью обозревателя (имеется в виду Internet Explorer – программа для просмотра интернет-сайтов, так называемый браузер). Office упрощает создание HTML-документов, встраивая эту функцию в знакомые пользователям стандартные процедуры открытия и сохранения файлов. Создаваемые с помощью Office файлы отличаются высокой точностью воспроизведения содержимого, поэтому документ в обозревателе выглядит точно так же, как в момент его создания в приложении Office.
В комплекте программ Microsoft Office формат HTML приобрел тот же статус, что и внутренние форматы файлов Office. Это означает, что работа с HTML-документами теперь мало отличается от работы с двоичными файлами приложений Office (DOC, XLS, PPT, MDB). Office позволяет легко создавать высококачественные HTML-документы, которые сохраняют широкие возможности форматирования, характерные для документов Office, но при этом допускают свободный просмотр на любой платформе с помощью обозревателя. Кроме того, HTML-документы предлагают все привычные для пользователей Office функциональные возможности, включая стили, индивидуальную настройку панелей инструментов, свойства документа и многое другое. Благодаря этому пользователь может снова открыть HTML-файл с помощью приложения Office, где он был создан, и найти там такие же функции, параметры форматирования и состояние редактирования, как в исходном документе. Однако здесь есть некоторые замечательные особенности.
Пользователи Office привыкли к тому, что все содержимое документа находится в одном файле. Это особенно удобно, когда нужно организовать совместную работу над документом или перенести его на другой диск, так как один файл легко приложить к сообщению электронной почты или переместить с жесткого диска на съемный носитель. В то же время природа формата HTML приводит к тому, что при сохранении документа Office создается множество самостоятельных файлов. Например, в отдельный файл нужно будет поместить каждый рисунок, электронную таблицу, слайд презентации или набор вспомогательных данных. В программах Microsoft Office эта ситуация разрешается просто: в заданном каталоге создается один HTML-файл (например, workbook.htm), а к нему – папка с тем же именем, которая включает все вспомогательные файлы документа. Таким образом, при сохранении в формате HTML любой документ Office состоит из двух частей – HTML-файла и одноименной папки, содержащей все вспомогательные файлы.
Следует обратить внимание на различия в размерах файлов между HTML и форматами документов Office. Типичные документы Word при сохранении в формате HTML будут иметь примерно такой же размер, как и в своем файле, а для небольших документов (менее нескольких страниц) размер может даже уменьшиться. В то же время при увеличении документа размер HTML-файла обычно растет быстрее, чем соответствующего двоичного файла Office. Это происходит потому, что оптимизация собственных форматов продолжалась свыше 10 лет, так что они обеспечивают прекрасное сжатие данных. Формат HTML, напротив, использует простые текстовые файлы без какого-либо сжатия.
Практически все программы Microsoft Office имеют собственные шаблоны для создания веб-страниц.
Глава 12
Word: все, что вы хотели сказать
Word – одна из первых прикладных программ, разработанных Microsoft вслед за системными. Первые версии появились больше 10 лет назад, и все это время происходило их совершенствование. Самые первые выпуски программы уже назывались текстовым процессором. Этот термин подчеркивает сложность и функциональность программы. Word – приложение «широкого профиля»: это и редактор текстов с возможностью любого их оформления, и приложение для верстки, и редактор программ, и HTML-редактор для создания интернет-сайтов, и многое другое, причем это основная программа для создания и обработки самых простых документов. Знать все особенности Word необязательно. Это умное приложение, придуманное умными людьми для людей разных, поэтому, определившись, что именно необходимо делать с помощью Word, можно освоить только это, оставляя безграничность остальных возможностей на будущее. Давайте рассмотрим основные функции Word и пройдемся по горизонтам его возможностей, и этого будет вполне достаточно для работы в данной программе.
Интерфейс Word 2007 и его объекты
В данной книге описан Word 2007, так как даже версия Word, предшествующая версии 2007, датируется 2003 годом. Многие пользователи используют в своей работе Microsoft Office 2003, Microsoft Office XP (2002 год) и даже Microsoft Office 2000. Тем не менее лучше ориентироваться на новые версии программных продуктов, а предпоследней версии Word уже исполнилось более четырех лет, что по компьютерным меркам довольно много. Не следует умалять достоинства версий 2000, XP и 2003: если вы отдадите предпочтение этим версиям Microsoft Office, вы с тем же успехом сможете создавать документы, электронные таблицы и презентации, однако в версии 2007 реализован принципиально новый и удобный интерфейс, а также добавлено множество возможностей, недоступных в предыдущих версиях Microsoft Office.
В видеоролике «Урок 12.1. Интерфейс Word 2007 и его объекты» продемонстрированы интерфейс программы Word 2007 и его основные объекты.
Запустим Word 2007.
Рабочее окно программы Word вы можете видеть на рис. 12.1.
Рис. 12.1. Рабочее окно программы Word
Если вы работали с ранними версиями Word, вы увидите заметные в Word 2007 отличия. На протяжении долгого времени интерфейс Word принципиально не менялся: верхнюю часть окна программы занимала строка меню, ниже располагались кнопки, которые дублировали некоторые наиболее часто используемые команды меню. Количество и расположение кнопок пользователь мог изменить по своему усмотрению, но независимо от задач все кнопки присутствовали на экране, и чем больше их было, тем меньше становилось рабочее поле программы.
В версии 2007 разработчики решили отказаться от использования меню. Его заменила так называемая лента (рис. 12.2).
Рис. 12.2. Лента
На первый взгляд лента не отличается от панелей инструментов предыдущих версий Word – и тут, и там расположены кнопки с пиктограммами. Это не совсем так. Обратите внимание: в верхней части ленты расположены вкладки Главная, Вставка, Разметка страницы, Ссылки и т. д. В зависимости от выбранной вкладки содержимое ленты меняется. Выберите вкладку Главная – на ленте появятся элементы управления для работы с буфером обмена, для выбора шрифта, его цвета, размеров и атрибутов, для форматирования абзацев, для выбора стиля и т. д. Если вы выберете вкладку Вставка (рис. 12.3), вид ленты изменится: на ней появятся элементы управления для вставки в документ таблиц, рисунков, диаграмм, различных гиперссылок, колонтитулов, объектов и т. д.
Рис. 12.3. Вкладка Вставка
Таким образом, название вкладки ленты подсказывает, какие инструменты на ней расположены.
Для удобства каждая вкладка делится на группы. В каждой группе собраны элементы управления по некоторым общим признакам. Например, на вкладке Вставка ленты присутствует группа Иллюстрации, в которой расположены кнопки Рисунок, Клип, Фигуры, SmartArt и Диаграмма. Все эти объекты являются графическими изображениями, поэтому логично, что они объединены в группу Иллюстрации.
В правой нижней части некоторых групп ленты расположена кнопка с изображением стрелки, направленной вправо и вниз
Эта кнопка открывает окна, списки или меню с дополнительными инструментами и настройками, которые недоступны на ленте. Например, при нажатии кнопки
в правой нижней части группы Шрифт вкладки Главная ленты на экране появляется окно Шрифт, в котором вы можете выбрать любые доступные атрибуты шрифта. Нажав кнопку
в группе Стили, вы отобразите на экране полный список стилей, которые могут быть использованы в текущем документе (рис. 12.4).
Жалоба
Напишите нам, и мы в срочном порядке примем меры.