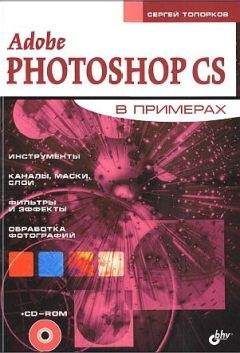Александр Днепров - Видеосамоучитель монтажа домашнего видео в Adobe Premiere Pro CS3 Страница 3
Александр Днепров - Видеосамоучитель монтажа домашнего видео в Adobe Premiere Pro CS3 читать онлайн бесплатно
Рис. 1.3. Окно программы Premiere Pro
Примечание
В видеоуроке «Урок 1.1. Первый запуск», который находится на компактдиске, прилагаемом к книге, показано, как запустить программу и создать новый проект, пользуясь имеющимися в программе предустановками.
Интерфейс программы Premiere Pro
Познакомимся с интерфейсом программы Premiere Pro. Знание элементов интерфейса и их назначения поможет вам при выполнении практических заданий, которые будут предложены далее.
Интерфейс программ компании Adobe несколько отличается от тех, которые предлагаются другими производителями. На первый взгляд интерфейс Premiere Pro кажется сложным и непонятным. Вы видите множество окон, а некоторые из них содержат еще и вкладки. На самом деле интерфейс Premiere Pro очень удобен, функционален и компактен. Каждому окну и каждой вкладке здесь отведена своя собственная роль.
Timeline (Окно монтажа)
Окно Timeline (Окно монтажа) – это, пожалуй, самое главное окно программы Adobe Premiere Pro. В этом диалоге вы будете размещать и монтировать исходные компоненты фильма (видеоклипы, звуковые файлы и графику). Окно Timeline (Окно монтажа) состоит из нескольких видео– и звуковых дорожек. На видеодорожках вы будете размещать клипы и графику, то есть элементы изображения вашего фильма, а на звуковых – звуковые файлы (элементы звукового сопровождения) (рис. 1.4).
Рис. 1.4. Окно Timeline (Окно монтажа)
В верхней части окна Timeline (Окно монтажа) расположена временная шкала, по которой можно определить временную позицию любого кадра создаваемого фильма.
Тонкая вертикальная линия, проходящая перпендикулярно дорожкам окна Timeline (Окно монтажа), называется курсором текущей позиции редактирования. При помощи этой линии можно точно позиционировать по времени клипы, звуковые фрагменты и графику создаваемого фильма.
В окне Timeline (Окно монтажа) создается последовательность клипов и графики именно в том порядке, в котором они должны следовать в фильме. Представьте себе воспроизведение фрагментов фильма друг за другом. Именно так работает большинство программ нелинейного монтажа видео. Вы помещаете в проект фрагменты фильма и размещаете их в нужном порядке. Это и есть последовательность. Запомните этот термин. Он будет встречаться на протяжении всей книги.
Экраны Source (Источник) и Program (Программа)
В верхней части главного окна программы Premiere Pro расположены два окна, называемых экранами, – Source (Источник) и Program (Программа). Несмотря на схожесть этих окон, назначение у них разное.
Экран Program (Программа) предназначен для контроля изображения создаваемого фильма (рис. 1.5). В этом окне можно посмотреть фрагменты создаваемого фильма или весь фильм целиком, а также увидеть результаты редактирования и применения различных эффектов и переходов.
Рис. 1.5. Экран Program (Программа)
На экране Source (Источник) вы можете просмотреть клипы до помещения в последовательность, а также отредактировать их, обрезав лишние фрагменты (рис. 1.6). В данный момент в экран Source (Источник) клипы не загружены, поэтому элементы интерфейса этого окна неактивны.
Рис. 1.6. Экран Source (Источник)
На некоторых этапах создания фильма экран Source (Источник) не нужен, поэтому в целях экономии пространства монитора производители программы добавили на него дополнительные элементы управления, расположив их на отдельных вкладках:
• Effect Controls (Управление эффектом). На этой вкладке расположены элементы управления для изменения свойств видео– и звуковых эффектов и переходов. В данный момент ваш проект не содержит никаких исходных компонентов, поэтому эта вкладка пуста. По мере добавления эффектов и переходов в проект на вкладке Effect Controls (Управление эффектом) будут появляться новые элементы управления;
• Audio Mixer (Звуковой микшер). На данной вкладке расположены элементы управления для изменения характеристик звукового сопровождения создаваемого фильма. Здесь вы можете изменить громкость и баланс каждой звуковой дорожки или общего звукового сопровождения.
Вкладки Info (Информация), History (История), Effects (Эффекты)
В левой нижней части окна программы Premiere Pro расположено окно с тремя вкладками (рис. 1.7):
Рис. 1.7. Окно с вкладками Info (Информация), History (История), Effects (Эффекты)
• Info (Информация) отображает информацию о выделенном клипе, звуковом или графическом файле проекта: длительность, разрешение, временную позицию начала и окончания в последовательности и т. д. Данная вкладка носит исключительно информативный характер;
• History (История) содержит пополняющийся список всех ваших действий в процессе одного сеанса работы над проектом. Каждое действие (добавление клипа, подрезка, применение эффекта, изменение свойств эффекта и т. д.) добавляет в список вкладки History (История) новый пункт. С помощью списка этой вкладки можно легко вернуться назад, отменив одно или несколько последних действий;
• Effects (Эффекты) содержит список различных видео– и звуковых эффектов и переходов. Все эффекты и переходы по своему назначению и характеру действия объединены в папки, называемые корзинами. Открыть ту или иную папку (корзину) можно, нажав на треугольную кнопку, расположенную слева от значка папки. Там же вы можете создать собственные корзины, в которые можно поместить часто используемые эффекты и переходы.
Остальные окна
В левой верхней части окна программы Premiere Pro расположено окно Project (Проект). В данном диалоге размещаются все исходные компоненты фильма (клипы, звуковые и графические файлы). Здесь же автоматически появляются компоненты, которые вы создаете в процессе работы над фильмом (файлы титров и фрагменты клипов).
В верхней части окна Project (Проект) (рис. 1.8) расположено небольшое окно предварительного просмотра, в котором можно посмотреть клип или графический файл до помещения на экран Source (Источник) или последовательность Timeline (Окно монтажа). В этом диалоге также можно создавать корзины для сортировки различных исходных компонентов фильма. Например, одна корзина может содержать видеофрагменты, другая – звуковые файлы и т. д. Это может быть удобным, если фильм создается из большого количества фрагментов.
Рис. 1.8. Окно Project (Проект)
В правой нижней части окна программы расположена палитра инструментов, содержащая 11 кнопок. Нажимая ту или иную кнопку на этой палитре, можно выбирать различные инструменты редактирования. О назначении конкретных кнопок на палитре инструментов вы узнаете в процессе выполнения практических заданий (рис. 1.9).
Рис. 1.9. Палитра инструментов
Чуть выше палитры инструментов находится небольшое окно с индикатором уровня громкости звукового сопровождения фильма. С помощью этого индикатора можно оценить уровень громкости звука и изменить его.
Настройка интерфейса
Разработчики программы Premiere Pro дали пользователю возможность изменять интерфейс программы по своему вкусу. Вы можете переместить окна в другие части экрана, изменить их размер, поменять местами вкладки, а также вынести содержимое какой-либо вкладки в отдельное окно.
На разных этапах работы может возникнуть необходимость изменять размеры окон и скрывать или отображать отдельные вкладки. Например, при установке параметров видеоэффекта не нужны вкладка Audio Mixer (Звуковой микшер) или экран Source (Источник), зато экран Program (Программа) и вкладка Effect Controls (Управление эффектом) на данном этапе необходимы, поэтому можно увеличить их размеры. При работе со звуковым сопровождением может понадобиться увеличить размеры вкладки Audio Mixer (Звуковой микшер), уменьшив размеры других вкладок. На разных этапах работы вы будете выбирать конфигурацию окон программы Premiere Pro по своему усмотрению, а здесь будет лишь показано, как это делается.
Изменим размеры экрана Program (Программа).
1. Установите указатель мыши на левую границу экрана Program (Программа) так, чтобы он принял вид противоположно направленных стрелок.
2. Нажав и удерживая кнопку мыши, перетащите границу экрана Program (Программа) левее, а затем отпустите кнопку мыши. Размеры экрана Program (Программа) будут увеличены (рис. 1.10).
Рис. 1.10. Увеличение размеров экрана Program (Программа)
Обратите внимание, что одновременно с увеличением размера экрана Program (Программа) происходит пропорциональное уменьшение смежного окна – экрана Source (Источник). Границы окон программы Premiere Pro связаны друг с другом так, что при изменении их размеров не происходит накладывания окон друг на друга и не образуется пустое пространство.
Точно так же можно изменить размеры экрана Program (Программа), перетаскивая его нижнюю границу. При этом будут пропорционально изменяться размеры окна Timeline (Окно монтажа).
Жалоба
Напишите нам, и мы в срочном порядке примем меры.