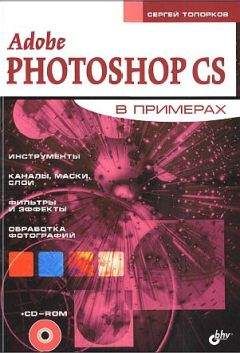Сергей Топорков - Adobe Fotoshop CS в примерах (III-IV) Страница 3
Сергей Топорков - Adobe Fotoshop CS в примерах (III-IV) читать онлайн бесплатно
Шаг 1
Создайте новое изображение размером 349x332. Нажмите клавишу <D>, затем комбинацию клавиш <Alt>+<Backspace>. Теперь нажмите клавишу <Х>, затем клавишу <Т> и наберите какое-нибудь слово. В данном уроке я использовал шрифт Impact размером 48 пунктов. Эта гарнитура идеальна для таких уроков: компактна и довольно заметна (рис. 19.1).
Рис. 19.1. Шрифт Impact
Шаг 2
Растеризуйте слой с текстом Layer | Rasterize | Layer (Слой | Растеризация | Слой). Это делается для того, чтобы можно было использовать на нем фильтры. Теперь дважды щелкните по названию слоя и переименуйте ею в «Свет» (рис. 19.2).
Рис. 19.2. Переименование слоя
Шаг 3
Сейчас вам необходимо разместить в центре изображения надпись. Загрузите выделение, скопируйте текст, вставьте его на новом слое, а старый удалите.
Рис. 19.3. Удаление слоя
Удерживая клавишу <Ctrl>, щелкните по слою «Свет» для загрузки выделения.
Выполните комбинацию клавиш <Ctrl>+<C>, затем <Ctrl>+<D>, потом <Ctrl>+<V>. У вас должно получиться два слоя: с черным фоном «Свет» и Layer 2 (должен был появиться после вставки из буфера обмена). Если у вас другое название последнего слоя, то переименуйте его, так будет удобней.
Слой «Свет» больше не нужен, поэтому щелкните по нему правой кнопкой мыши и выберите пункт Delete Layer (Удалить слой) (рис. 19.3).
Шаг 4
Сейчас вам надо будет производить деформацию слоя. Щелкните по слою Layer 2, чтобы сделать его активным. Теперь выполните команду Filter | Distort | Polar Coordinates (Фильтр | Исказить | Полярные координаты) и выберите метод Polar to Rectangular (От полярного к прямоугольному).
Данный метод растягивает изображение, после чего его удобно деформировать другим фильтром (рис. 19.4, 19.5).
Примечание:
Этот фильтр используется довольно часто благодаря своей особенности. Метод с применением описанного фильтра позволяет деформировать слой, исказить другими фильтрами и вернуть в исходное состояние перед деформацией (но с искажениями, сделанными другими фильтрами).
Рис. 19.4. Полярные координаты
Рис. 19.5. Результат искажений
Шаг 5
Пришло время воспользоваться фильтром Wind (Ветер). Выполните команду Filter | Stylize | Wind (Фильтр | Стилизация | Ветер) и выберите метод Wind (Ветер), a Direction (Направление) — From the Right (Справа). Нажмите ОК.
Выполните комбинацию клавиш <Ctri>+<F>. Как видите, повторился фильтр с теми же параметрами. Метод Wind (Ветер) при использовании одноименного фильтра самый удобный, он создает, на мой взгляд, лучший эффект.
Шаг 6
Повторите шаг 5, используя метод Direction (Направление) — From the Lefl (Слева) (рис. 19.6, 19.7).
Рис. 19.6. Диалоговое окно Wind
Рис. 19.7. Результат применения Wind
Шаг 7
Для дальнейших искажений фильтром Wind (Ветер). Вам придется вращать холст. Именно холст, а не слой. Если вы будете вращать только слой, то после применения фильтра Polar Coordinates (Полярные координаты), вас ждет неприятный сюрприз. Концы не будут сходиться, и ореол (думаю, вы догадались, что мы делаем именно его) будет прерывистым, а это нам совсем не нужно. Выполните команду Image | Rotate Canvas | 9 °CW (Образ | Вращать холст | 90° по часовой). Повторите шаг 5 и шаг 6 (рис. 19.8).
Рис. 19.8. Результат повторения действия
Шаг 8
Продолжаем вращать слой, сейчас вам необходимо вернуть его в исходное положение. Выполните команду Image | Rotate Canvas | 9 °CCW (Образ | Преобразовать | 90° против часовой) (рис. 19.9).
Рис. 19.9. Изображение после выполнения шага 8
Шаг 9
Теперь вернитее все на место: выполните команду Filter | Distort | Polar Coordinates (Фильтр | Исказить | Полярные координаты) и выберите метод Rectangular to Polar (От прямоугольного к полярному) (рис. 19.10, 19.11).
Рис. 19.10. До применения Polar Coordinates
Рис. 19.11. Изображение после применения Polar Coordinates
Шаг 10
Наберите тот же текст того же размера, только цвет должен быть в темных оттенках. При помощи инструмента Move (Перемещение) переместите его в центр белого текста (рис. 19.12).
Рис. 19.12. Черный текст на основном фоне
Шаг 11
Если ны хотите добавить цвет к логотипу (а именно к нему наше изображение можно отнести), то выполните комбинацию клавиш <Ctrt>+<Shift>+<Е> для слиянии всех слоев, затем создайте новый стой комбинацией <Ctri>+<Shift>+<N> и измените Blending mode (Режим смешивания) слоя на Соlor (Цвет) (рис. 19.13). Затем затейте его нужным цветом, например, B3FFB3. Если поработать над и изображением больше, то можно сделать неплохой фон к логотипу. Так, я использовал! матрицу для этого эффекта (рис. 19.14) Как создавать ее вы узнаете из урока 24.
Рис. 19.13. Изменение режима смешивания
Рис. 19.14. Финальный результат
Что нового мы узнали
В этом уроке мы научились:
— применять фильтр Polar Coordinates (Полярные координаты);
— применять фильтр Wind (Ветер);
— использовать режим смешивания Color (Цвет).
Урок 20. Применение фильтров деформации и стилизации
Для создания эффекта коррозии нам понадобится фильтр Glass (Стекло).
Он создает эффект наложения различного вида стекла на слой и входит в состав галереи фильтров (рис. 20.1).
Рис. 20.1. Диалоговое окно фильтра Glass
Он имеет следующие параметры:
— Distortion (Деформация) — степень искажения;
— Smoothness (Гладкость) — степень мягкости применяемого эффекта;
— Texture (Текстура) — содержит набор текстур, применяемых на слое (рис. 20.2-20.5);
— Scaling (Вычисление) — определяет количество искажений на слое;
— Invert (Инверсия) — инвертирует текущую текстуру (цвета не меняются)
Рис. 20.2. Текстура Frosted
Рис. 20.3. Текстура Blocks
Рис. 20.4. Текстура Canvas
Рис. 20.5. Текстура Tiny Lens
Фильтры Glass, EmbossШаг 1
Создайте новый документ размером 540x235. Щелкните на инструменте Gradient (Градиент), выберите из списка в верхней части панели Violet, Green, Orange (Фиолетовый, зеленый, оранжевый) и заполните слой сверху вниз (рис. 20.6).
Рис. 20.6. Выбор градиента
Шаг 2
Сейчас вам нужно применить фильтр, создающий эффект ряби, который впоследствии можно использовать для подчеркивания эффекта коррозии.
Рис. 20.7. Настройка Ocean Ripple
Наилучшим образом для этого подходит Ocean Ripple (Океанская рябь). Выполните команду Filter | Distort | Ocean Ripple (Фильтр | Деформация | Океанская рябь) и задайте значения, как на рис. 20.7, затем сравните получившееся изображение с рис. 20.8.
Рис. 20.8. Изображение после применения фильтра Ocean Ripple
Шаг 3
Ocean Ripple создает хороший эффект, но для большей контрастности необходимо использовать Watercolor (Цвет воды). Для этого выполните команду Filter | Artistic | Watercolor (Фильтр | Художественный | Цвет воды) (рис. 20.9, 20.10).
Жалоба
Напишите нам, и мы в срочном порядке примем меры.