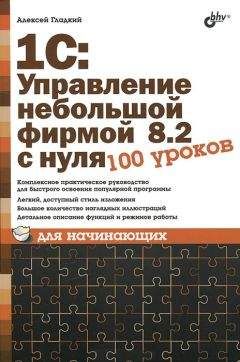Алексей Гладкий - 1С: Бухгалтерия 8 с нуля. 100 уроков для начинающих Страница 5
Алексей Гладкий - 1С: Бухгалтерия 8 с нуля. 100 уроков для начинающих читать онлайн бесплатно
Отметим, что интерфейсы списка могут иметь разные представления. На рис. 1.21 показано двухпанельное окно списка (это справочник контрагентов, который по сути является интерфейсом списка).
Рис. 1.21. Двухпанельное окно спискаКак видно на рисунке, окно состоит из двух панелей: слева формируется перечень групп контрагентов (Покупатели, Поставщики, Заказчики и т. д.), а справа отображается содержимое текущей группы. Здесь мы привели это окно лишь для примера, а более подробно рассмотрим его при изложении урока, посвященного изучению справочника контрагентов.
Чтобы из любого окна списка перейти в режим просмотра и редактирования позиции, нужно выделить ее щелчком мыши и нажать клавишу <F2> либо <Enter>, или воспользоваться командой Действия | Изменить.
Для ввода данных и их изменения в программе предусмотрены интерфейсы редактирования. Пример такого интерфейса (в данном случае показано окно редактирования приходного кассового ордера) приведен на рис. 1.22.
Рис. 1.22. Пример окна редактированияВ данном режиме осуществляются ввод и редактирование данных, после чего для их сохранения нужно нажать кнопку ОК или Записать. В первом случае введенные данные будут не только сохранены, но и проведены по учету, а во втором случае только сохранены, без проведения документа.
Еще один типичный и важный интерфейс – это интерфейс настройки и формирования отчетности. Пример такого окна показан на рис. 1.23.
Рис. 1.23. Интерфейс настройки и формирования отчетаЗдесь показано окно настройки и формирования одного из самых популярных отчетов – Карточки счета, но и большинство других отчетов формируются аналогичным образом. В верхней части окна задаются параметры формирования отчета (интервал времени, данные которого должны быть включены в отчет, счет бухгалтерского учета или наименование контрагента и др.), а в нижней части после нажатия кнопки Сформировать отобразится сам отчет. Позже мы подробно рассмотрим порядок получения наиболее популярных отчетов в программе ”1С:Бухгалтерия 8”. Мы познакомились с основными, наиболее типичными интерфейсами программы. Конечно, здесь мы рассматривали не все из них, а лишь те, с которыми придется столкнуться в первую очередь. По мере дальнейшего изучения программы будем знакомиться и с другими режимами ее работы.
Урок № 8. Основные инструменты программы
Теперь пришло время познакомиться с основными инструментами программы "1С:Бухгалтерия 8”. Этому и будет посвящен наш следующий урок.
В рассматриваемой конфигурации программы используются следующие инструменты: главное меню, панель функций, инструментальные панели и контекстное меню, а также комбинации "горячих" клавиш.
Главное меню находится вверху основного интерфейса программы (см. рис. 1.12). По умолчанию оно включает в себя следующие пункты:
• Файл . Команды данного меню предназначены для работы с файлами. Эти команды наверняка знакомы пользователям Windows. К ним относятся, например, команды Новый, Открыть, Сохранить, Сохранить как, Печать, Предварительный просмотр, Выход и др;
• Правка . В состав данного меню включены команды редактирования, поиска данных и замены данных. Они также знакомы пользователям Windows: Вырезать, Копировать, Вставить, Выделить все, Найти и др;
• Операции . С помощью команд данного меню осуществляется выбор режимов работы с данными информационной базы. Например, при выполнении команды Операции | Справочники на экране откроется окно выбора справочника (см. рис. 1.13). Некоторые команды меню Операции дублируют пункты главного меню;
• Банк, Касса, Покупка, Продажа, Склад, Производство, ОС, НМА, Зарплата, Кадры . Каждое из этих перечисленных меню предназначено для ведения соответствующего участка бухгалтерского учета. По мере изучения книги мы подробно познакомимся с каждым из них;
• Отчеты . Команды этого меню предназначены для настройки, формирования и вывода на печать самой разнообразной отчетности;
• Предприятие . Это меню содержит команды общего характера. С их помощью можно перейти, например, в режим настройки корректных корреспонденций счетов, определения учетной политики, настройки параметров учета, просмотра и редактирования производственного календаря и др.;
• Сервис . Это меню включает в себя команды, предназначенные для перехода в режим работы с сервисными функциями системы;
• Окна . В этом меню содержатся команды, предназначенные для управления окнами программы;
• Справка . В состав этого меню включены команды, предназначенные для вызова справочной информации, а также для просмотра сведений о программе.
Непосредственно под главным меню программы располагается инструментальная панель. Ее кнопки дублируют соответствующие команды главного меню. Пользователь может самостоятельно изменять содержимое панели инструментов, предложенное по умолчанию.
Кроме этого, в каждом интерфейсе программы имеется своя инструментальная панель, расположенная, как правило, в верхней части окна. Например, в интерфейсах списка (см. рис. 1.14 и 1.21) она может начинаться с кнопки Действия, а в окнах редактирования (см. рис. 1.22) – с кнопки Операция.
В большинстве интерфейсов программы нажатием правой кнопки мыши вызывается контекстное меню. Содержимое этого меню зависит от того, в каком месте оно вызвано. Многие команды контекстного меню дублируются командами меню Действия, а также соответствующими кнопками инструментальной панели.
Еще одним удобным и полезным инструментом программы является панель функций. Она занимает основную часть главного окна программы и состоит из нескольких вкладок (на рис. 1.12 панель функций открыта на вкладке Предприятие). С помощью панели функций вы можете быстро (одним щелчком мыши) перейти в требуемый режим работы сразу после запуска программы.
Также в программе можно использовать так называемые "горячие" клавиши. Например, переход в режим редактирования документа осуществляется нажатием клавиши <F2>, удаление позиции из списка – с помощью комбинации клавиш <Shift>+<Delete>. По мере знакомства с программой мы будем пользоваться наиболее востребованными "горячими" клавишами, поэтому здесь приводить их описание нет необходимости.
Урок № 9. Предварительная настройка программы
Перед тем как приступить к эксплуатации программы "1С:Бухгалтерия 8", рекомендуется просмотреть, а при необходимости и отредактировать параметры ее настройки. Напомним, что все основные действия по настройке и администрированию выполняются в Конфигураторе, который здесь рассматривать не будем. Однако и в режиме 1С:Предприятие имеется несколько настроек, с которыми познакомимся на данном уроке. Отметим, что зачастую параметры, предложенные по умолчанию, являются оптимальными.
Чтобы защитить свои данные от несанкционированного доступа, можно воспользоваться паролем. Для перехода в режим ввода и редактирования пароля следует выполнить команду главного меню программы Сервис | Параметры пользователя. При этом на экране откроется окно, изображенное на рис. 1.24.
Рис. 1.24. Защита данных паролем
Пароль вводится с клавиатуры в полях Пароль и Подтверждение. Двойной ввод пароля необходим для того, чтобы исключить возможность ошибки.
При необходимости введенный пароль можно впоследствии изменить. Если программа защищена паролем, то при активизации команды Сервис | Параметры пользователя на экране откроется окно, в котором нужно будет ввести имеющийся пароль. Только после ввода имеющегося пароля откроется окно, изображенное на рис. 1.24, в котором этот пароль можно изменить.
Если программа защищена паролем, то необходимо сохранить его в надежном месте (при утере пароля доступ к данным будет невозможен).
Вы можете самостоятельно выполнить настройку некоторых элементов интерфейса. Для перехода в соответствующий режим предназначена команда главного меню Сервис | Настройка. При ее активизации на экране отобразится окно, показанное на рис. 1.25.
Рис. 1.25. Настройка элементов интерфейсаОкно настройки пользовательского интерфейса состоит из двух вкладок: Панели инструментов и Команды. Рассмотрим порядок работы на каждой из них.
Вкладка Панели инструментов (содержимое данной вкладки показано на рис. 1.25) предназначена для управления отображением инструментальных панелей. Чтобы включить отображение требуемой панели, необходимо установить соответствующий флажок.
Обратите внимание, что на рис. 1.25 некоторые флажки показаны черным цветом, а некоторые серым. Черными флажками помечаются инструментальные панели, использование которых возможно в текущем режиме работы, а серыми – те панели, которые станут доступными при переходе в соответствующие режимы работы. Например, на рисунке мы видим, что панель Стандартная обозначена черным флажком, а панель Текст серым. Это означает, что инструментальная панель Стандартная будет отображаться в составе пользовательского интерфейса постоянно, а панель Текст только в режиме работы с текстовыми документами.
Жалоба
Напишите нам, и мы в срочном порядке примем меры.