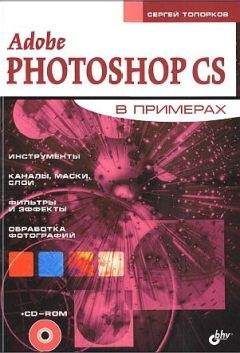Александр Днепров - Видеосамоучитель монтажа домашнего видео в Adobe Premiere Pro CS3 Страница 5
Александр Днепров - Видеосамоучитель монтажа домашнего видео в Adobe Premiere Pro CS3 читать онлайн бесплатно
3. Закройте этот диалог, нажав кнопку Отмена.
Если сообщение об обнаружении DV-устройства и диалог Цифровое видеоустройство не появились, убедитесь, что компьютер идентифицировал подключенную видеокамеру. Для этого выполните следующие действия.
1. Щелкните правой кнопкой мыши на значке Мой компьютер, расположенном в Главном меню кнопки Пуск или на Рабочем столе Windows. На экране появится контекстное меню.
2. Выполните команду Свойства. Откроется диалог Свойства системы.
3. Перейдите на вкладку Оборудование.
4. Нажмите кнопку Диспетчер устройств на вкладке Оборудование. На экране появится окно Диспетчер устройств.
5. Раскройте группу Устройства обработки изображений, щелкнув кнопкой мыши на значке +, расположенном слева от заголовка группы.
6. Убедитесь, что в группе Устройства обработки изображений присутствует пункт, название которого соответствует типу подключенной к компьютеру видеокамеры. Как видно на рис. 2.1, к компьютеру подключена видеокамера Panasonic.
7. Закройте диалог Диспетчер устройств.
Рис. 2.1. Компьютер идентифицировал подключенную видеокамеру
Если в списке оборудования диалога Диспетчер устройств нет подключенной видеокамеры или группы Устройства обработки изображений, значит, компьютер не смог идентифицировать видеокамеру. Это могло произойти по следующим причинам:
• один из разъемов кабеля IEEE-1394 не подключен или в месте подключения отсутствует контакт;
• питание видеокамеры не включено;
• неисправен контроллер IEEE-1394 компьютера или для него не загружены необходимые драйверы (в большинстве случаев для работы контроллера IEEE-1394 установка драйверов не требуется, но бывают исключения).
Интерфейс окна Capture (Захват)
Главное окно программы Premiere Pro не содержит элементов управления для захвата видео. Для этого предназначено отдельное окно Capture (Захват). Откроем его следующим образом.
1. Запустите программу Premiere Pro и создайте новый проект, используя готовый шаблон установки, например DV-PAL с частотой дискретизации звука Standard 32kHz.
2. В главном окне программы Premiere Pro выполните команду меню File → Capture (Файл → Захват) или просто нажмите клавишу F5. На экране появится окно Capture (Захват) (рис. 2.2).
Рис. 2.2. Окно Capture (Захват)
Опишем интерфейс окна Capture (Захват). Основную часть диалога Capture (Захват) занимает область просмотра. Здесь вы будете видеть захватываемый фрагмент. Под областью просмотра расположена панель управления лентопротяжным механизмом видеокамеры. С помощью кнопок, размещенных на этой панели, можно включить и выключить режимы воспроизведения, перемотки, паузы видеокамеры. Команды управления камерой передаются по интерфейсу IEEE-1394, что избавляет от необходимости в процессе захвата нажимать кнопки, расположенные на самой видеокамере.
В правой части окна Capture (Захват) размещены вкладки Logging (Регистрация) и Settings (Установки). На них есть различные элементы управления для настройки параметров захвата.
В верхней части окна Capture (Захват) над областью просмотра находится информационная панель. На ней появляются сообщения о состоянии камеры и процесса захвата. Если видеокамера подключена, вы должны видеть сообщение Stopped (Остановлено), если же не подключена – на панели выводится Can't Activate Recorder. Try Resetting Camera (Невозможно активировать запись. Попробуйте перезагрузить камеру).
Убедитесь, что камера реагирует на команды программы Premiere Pro.
1. Нажмите кнопку Play (Воспроизвести) на панели управления лентопротяжным механизмом. В информационной строке появится сообщение Playing (Воспроизведение), видеокамера перейдет в режим воспроизведения, а в области просмотра начнется воспроизведение содержимого видеокассеты.
2. Нажмите кнопку Stop (Стоп). Воспроизведение кассеты будет остановлено, а на информационной панели появится сообщение Stopped (Остановлено).
3. Нажмите кнопку Rewind (Перемотка назад) или Fast Forward (Перемотка вперед) и убедитесь, что видеокамера переходит в соответствующие режимы.
Если камера, подключенная к компьютеру, правильно реагирует на нажатие соответствующих кнопок на панели управления лентопротяжным механизмом, можно приступать к захвату видео.
Примечание
В редких случаях видеокамера может не реагировать на команды панели управления лентопротяжным механизмом. При этом можно осуществлять захват видео, но нужные режимы работы видеокамеры придется включать на ней самой.
Дополнительные настройки захвата
Обычно программа Premiere Pro корректно определяет тип камеры и формат записи видеокассеты. Однако, если в области просмотра видны полосы, помехи или искажение цвета изображения, но качество записи на кассете хорошее (это можно проверить путем ее просмотра на дисплее видеокамеры), следует попробовать изменить некоторые настройки захвата.
1. Перейдите на вкладку Settings (Установки) окна Capture (Захват).
2. В раскрывающемся списке Device (Устройство) области Device Control (Управление устройством) выберите пункт DV/HDV Device Control (Управление устройством DV/HDV).
3. Нажмите кнопку Options (Свойства), расположенную в области Device Control (Управление устройством). На экране появится диалог Options (Свойства) (рис. 2.3).
Рис. 2.3. Диалог Options (Свойства)
4. В раскрывающемся списке Video Standard (Стандарт видео) появившегося окна выберите формат видео, соответствующий формату записи на кассете (PAL или NTSC).
5. В списке Device Brand (Производитель устройства) укажите фирму-производителя видеокамеры. Большинство видеокамер работают корректно при выбранном пункте Generic (Общий), но в некоторых случаях нужно указать конкретного производителя.
6. В раскрывающемся списке Device Type (Тип устройства) укажите модель видеокамеры. Если в списке Device Brand (Производитель устройства) стоит пункт Generic (Общий), модель выбирать не надо.
Примечание
Более подробную информацию об указанном устройстве можно получить, нажав кнопку Go Online For Device Info (Загрузить информацию об устройстве). Компьютер при этом должен быть подключен к сети Интернет.
7. Нажмите кнопку Check Status (Проверить состояние). Если программа Premiere Pro корректно идентифицировала видеокамеру, справа от кнопки выводится сообщение Online (Подключено). В противном случае вы увидите сообщение Offline (Отключено).
8. Нажмите кнопку ОK, чтобы сохранить внесенные изменения и закрыть диалог Options (Свойства).
Режим обычного захвата
Режим обычного захвата удобен, если требуется перенести на жесткий диск компьютера все содержимое видеокассеты или несколько длительных фрагментов. В первом случае можно включить режим захвата всей кассеты и не находиться все это время за компьютером, во втором же придется контролировать процесс захвата, чтобы вовремя включить или выключить запись видео на жесткий диск компьютера. Рассмотрим оба случая.
Прежде всего настроим параметры захвата. В процессе захвата содержимое видеокассеты или ее фрагментов превращается в обычные видеофайлы, поэтому необходимо указать путь их размещения. Выполните следующие действия.
1. Убедитесь, что в окне Capture (Захват) открыта вкладка Settings (Установки).
2. В списке Video (Видео) области Capture Locations (Расположение захваченных файлов) выберите один из следующих пунктов:
• Same As Project (В папке проекта). Захваченные видеофайлы будут помещены в папку с файлом проекта, которую вы уже указали при создании нового проекта;
• My Documents (Мои документы). Захваченные видеофайлы будут помещены в папку Мои документы;
• Custom (Вручную). Вы можете самостоятельно указать любую папку, в которую следует поместить захваченные файлы. Для этого нужно нажать кнопку Browse (Обзор) и в появившемся диалоге Обзор папок выбрать нужную. В этом же окне можно создать новую папку.
3. Если вы собираетесь захватывать звуковое сопровождение отдельно от видео, следует выбрать нужную для захваченных звуковых файлов папку в раскрывающемся списке Audio (Звук) области Capture Locations (Расположение захваченных файлов). Здесь можно также выбрать Same As Project (В папке проекта), My Documents (Мои документы) или указать любую другую в пункте Custom (Вручную).
4. Перейдите на вкладку Logging (Регистрация) окна Capture (Захват).
5. В раскрывающемся списке Capture (Захват) области Setup (Настройка) выберите тип данных для захвата:
• Audio and Video (Звук и видео). Программа будет захватывать и видео, и звуковое сопровождение. Этот режим используется в большинстве случаев;
• Audio (Звук). Программа будет захватывать только звуковое сопровождение видеозаписи;
• Video (Видео). Будет захватываться только видеоизображение без звука.
6. В поле Tape Name (Имя ленты) области Clip Data (Данные клипа) можно указать имя для вставленной в видеокамеру кассеты.
Примечание
В остальных полях области Clip Data (Данные клипа) можно указать другие атрибуты клипа (название, сцены, описание и т. д.). Эти данные будут доступны для просмотра в окне Project (Проект) главного окна программы Premiere Pro.
Жалоба
Напишите нам, и мы в срочном порядке примем меры.