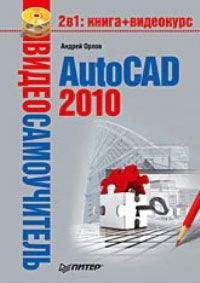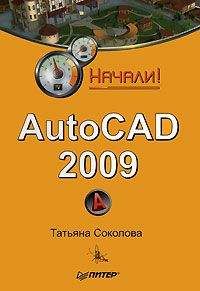Татьяна Соколова - AutoCAD 2008 для студента: популярный самоучитель Страница 6
Татьяна Соколова - AutoCAD 2008 для студента: популярный самоучитель читать онлайн бесплатно
Панель слоев
Панель слоев Layers, показанная на рис. 2.8, размещается на рабочем столе под стандартной панелью инструментов и обеспечивает работу со слоями.
Рис. 2.8. Панель слоев
В нее входят следующие инструменты:
Layer Properties Manager – вызов Диспетчера свойств слоев Layer Properties Manager;
Filter applied – раскрывающийся список управления слоями.
Каждая строка содержит пиктограммы управления свойствами слоя или отображения его свойств, а также его имя. Ниже перечисляются эти пиктограммы (слева направо):
• Turn a layer On or Off – включение/отключение слоя;
• Freeze or thaw in ALL viewports – замораживание/размораживание на всех видовых экранах;
• Freeze or thaw in current viewport – замораживание/размораживание на текущем видовом экране;
• Lock or Unlock a layer – блокирование/разблокирование слоя;
• Color of layer – цвет слоя;
• Filter applied – имя слоя;Make Object\'s Layer Current – установка текущего слоя в соответствии со слоем выбранного примитива;
Layer Previous – возврат к предыдущему состоянию слоев;
Layer States Manager – загрузка диалогового окна Layer States Manager.
Панель свойств объектов
Панель свойств объектов Properties, показанная на рис. 2.9, размещается на рабочем столе под стандартной панелью инструментов и предназначена для работы с цветом, типом и весом линий.
Рис. 2.9. Панель свойств объектов
В нее входят следующие инструменты:
Color Control – раскрывающийся список установки текущего цвета, а также изменения цвета выбранных объектов;
Linetype Control – раскрывающийся список установки текущего типа линии, а также изменения типа линии для выбранных объектов;
Lineweight Control – раскрывающийся список установки текущего веса (толщины) линии, а также изменения толщины линий выбранных объектов;
Plot Styles Control – раскрывающийся список установки стилей печати. Здесь можно изменять внешний вид вычерчиваемого на плоттере рисунка. В стилях печати при необходимости переопределяются цвета, типы и веса (толщины) линий объектов. Кроме этого, имеется возможность указывать используемые при печати стили концов линий, соединений и заполнений, а также различные выходные эффекты – размывание, оттенки серого, присвоения перьев и интенсивность. Манипулируя стилями печати, можно получить на бумаге различные варианты одного и того же рисунка. Допускается применение стилей печати к объектам или слоям.
Строка состояния
Строка состояния (рис. 2.10) расположена в нижней части рабочего стола.
Рис. 2.10. Строка состояния
Она содержит текущие координаты курсора, а также кнопки включения/выключения режимов черчения:
• SNAP – Snap Mode, включение и выключение шаговой привязки курсора;
• GRID – Grid Display, включение и выключение отображения сетки;
• ORTHO – Ortho Mode, включение и выключение ортогонального режима;
• POLAR – Polar Tracking, включение и выключение режима полярного отслеживания;
• OSNAP – Object Snap, включение и выключение режимов объектной привязки;
• OTRACK – Object Snap Tracking, включение и выключение режима отслеживания при объектной привязке;
• DUCS – Allow/Disallow Dynamic UCS, включение и выключение динамической пользовательской системы координат;
• DYN – Dynamic Input, включение и выключение динамического ввода;
• LWT – Show/Hide Lineweight, включение и выключение режима отображения линий в соответствии с весами (толщинами);
• MODEL/PAPER – Model or Paper space, переключение из пространства модели в пространство листа.
Отображение кнопок включения/выключения режимов черчения в строке состояния устанавливается в контекстном меню (рис. 2.11). Для этого необходимо щелкнуть левой или правой кнопкой на инструменте Status Bar menu с изображением стрелки вниз, который находится в правой части строки состояния.
Рис. 2.11. Контекстное меню настройки строки состоянияКоманда Tray Settings… открывает диалоговое окно Tray Settings (рис. 2.12), позволяющее произвести настройку области уведомлений, а именно:
• Display icons from services – показывать значки служб;
• Display notifications from services – показывать уведомления от служб:
– Display time: – время отображения;
– Display until closed – до явного закрытия.
Рис. 2.12. Диалоговое окно настройки области уведомленийОкно командных строк
Окно командных строк обычно расположено над строкой состояния; оно служит для ввода команд и вывода подсказок и сообщений AutoCAD. Размеры окна, а следовательно, количество выводимых строк протокола можно изменять. При наличии в окне команд более одной строки перемещение по строкам осуществляется с помощью полосы прокрутки.
По умолчанию окно команд закреплено и равно по ширине окну AutoCAD (рис. 2.13). Если текстовая строка не помещается в окне, ее полное содержимое выводится в рамке вблизи командной строки.
Рис. 2.13. Закрепленное окно командных строк
Изменить высоту окна можно с помощью разделительной полосы, находящейся в его верхней части (если оно закреплено внизу) или в нижней (если оно закреплено вверху). Чтобы изменить размер, следует захватить разделительную полосу с помощью мыши и «отбуксировать» ее до требуемой высоты.
Окно может быть как закрепленным, так и плавающим. Закрепление отменяется путем выбора рамки окна в любом месте и последующей буксировки за пределы зоны закрепления до тех пор, пока граница окна не примет вид широкой контурной линии. Если отпустить окно в этот момент, оно станет плавающим и приобретет размер, который имело до закрепления. Плавающее окно может быть перемещено в любую позицию экрана; при этом пользователю разрешено изменять его ширину и высоту (рис. 2.14).
Рис. 2.14. Плавающее окно командных строкЗакрепляется окно команд путем «буксировки» к верхней или нижней зоне закрепления окна AutoCAD.
В окне командных строк можно прокручивать текст, выполнять его редактирование и повторно вводить команды. Для этого используются стандартные клавиши: ↑, ↓, ←, →, Insert, Delete, Home, End, Page Up, Page Down, Backspace.
При повторении ранее введенных команд удобно воспользоваться комбинацией клавиш Ctrl+C, чтобы копировать выделенный текст в буфер обмена, и Ctrl+V, чтобы вставить содержимое буфера в текстовое окно или окно команд.
Щелчок правой кнопкой мыши в области окна командных строк или текстового окна AutoCAD вызывает контекстное меню, куда входят шесть последних использованных команд, функции копирования выделенного текста или всего протокола команд, вставки текста, а также вызова диалогового окна настройки Options.Текстовое окно
Чтобы просмотреть большую часть протокола команд – так называемую историю команд (command history), можно переключиться в текстовое окно, показанное на рис. 2.15. Это окно вызывается нажатием функциональной клавиши F2 или командой TEXTSCR, а также с помощью меню View → Display → Text Window F2.
Рис. 2.15. Текстовое окно
Текстовое окно подобно окну команд: в нем также можно вводить команды, наблюдать подсказки и сообщения, выдаваемые AutoCAD. Для перемещения по окну используется полоса прокрутки или клавиши ↑, ↓, ←, →, Page Up и пр. Содержимое текстового окна предназначено только для чтения и не подлежит изменению. Но протокол команд можно копировать для последующей вставки в командную строку или текстовый редактор.
Контекстное меню
Для выбора пунктов меню и пиктограмм на панели инструментов часто используется устройство указания – мышь. При работе с мышью нажатие левой кнопки в области рисования обычно используется для выбора и указания точки на экране; щелчок правой кнопкой мыши вызывает контекстное меню, которое обеспечивает быстрый доступ к командам (см. рис. 2.4, 2.16). Форма и содержание меню зависят от положения указателя мыши и состояния задачи.
Рис. 2.16. Пример контекстного меню
Инструментальные палитры
Инструментальные палитры загружаются командой TOOLPALETTES, либо из падающего меню Tools → Palettes → Tool Palettes CTRL+3, либо щелчком на пиктограмме Tool Palettes Window CTRL+3 на стандартной панели инструментов.
Инструментальные палитры представляют собой отдельные вкладки, объединенные в специальном окне TOOL PALETTES (рис. 2.17), и являются эффективным средством хранения и вставки блоков и штриховки, а также могут содержать инструменты, предоставленные сторонними разработчиками.
Рис. 2.17. Инструментальная палитра
В разных областях окна инструментальных палитр с помощью контекстных меню можно изменять следующие настройки:
• автоматически убирать палитры с экрана – окно инструментальных палитр может автоматически разворачиваться и сворачиваться при подведении указателя мыши к строке заголовка окна и отведении от нее;
Жалоба
Напишите нам, и мы в срочном порядке примем меры.