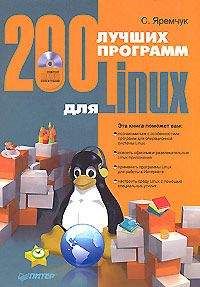В. Королев - Компьютер на флешке. Работающие Windows, Linux, Офис и 150 самых полезных программ у вас в кармане Страница 9
В. Королев - Компьютер на флешке. Работающие Windows, Linux, Офис и 150 самых полезных программ у вас в кармане читать онлайн бесплатно
BIOS от Phoenix может встретиться как на стационарных компьютерах, так и на ноутбуках от Asus, Acer, Samsung и др.
В верхней части окна программы SETUP вы увидите меню из следующих пунктов: Main, Advanced, Security, Power, Boot, Hardware Monitor, Exit. Вам нужно выбрать пункт Boot. Затем вы увидите список загрузочных устройств (рис. 5.2). Загрузочные устройства выводятся в порядке их опроса при загрузке компьютера. Первым обычно отображается жесткий диск, затем устройство CD-ROM, а потом — остальные варианты загрузки. С помощью стрелок выберите пункт USB HDD и нажмите «F6», чтобы сделать его первым загрузочным устройством. Если в списке устройств нет пункта USB HDD (как показано на рис. 5.2), тогда вам нужно обновлять версию BIOS. Лучше всего это сделать в сервисном центре. Не спорю, обновление BIOS возможно и в домашних условиях, но частенько попытки заканчиваются неудачей, и все равно приходится обращаться в сервисный центр.
Рис. 5.2. В меню Boot нет пункта USB HDD: загрузка с Flash недоступна!
Для сохранения изменений (если, конечно, они были) нужно нажать клавишу «F10» и подтвердить выход с сохранением изменений. Если же ваша BIOS не поддерживает загрузку с Flash, не расстраивайтесь — в следующей главе мы рассмотрим способ загрузки Linux Mandriva Flash с помощью дополнительного CD, а пока нажмите «Ctrl» + «Alt» + «Del» для выхода из SETUP.
Award BIOSAward BIOS, наверное, наиболее популярен. Для активации загрузки с Flash зайдите в меню Advanced BIOS Features, затем перейдите в подменю Boot Sequence (в некоторых версиях этого BIOS данное подменю называется Boot Seq & Floppy Setup) и в качестве первого загрузочного устройства (параметр First Boot Device) выберите USB-HDD.
Для сохранения изменений, как и в предыдущем случае, нужно нажать «F10» и подтвердить сохранение.
Рис. 5.3. Редактирование последовательности загрузки в Award BIOS
BIOS Lenovo Thinkpad SeriesПосле входа в SETUP перейдите в меню Boot, вы увидите параметр Boot Priority Order, с помощью стрелок выберите устройство USB-HDD и нажмите «F6», чтобы сделать его первым. Далее нажмите «F10» для выхода из программы SETUP с сохранением изменений.
HP/Compaq BIOSДля активации загрузки с USB-Flash выполните следующие действия:
• Перейдите в меню Advanced и выберите пункт Boot options.
• С помощью стрелок выберите USB Hard Drive.
• Нажмите «F10» для сохранения изменений.
DELL BIOSДля активации загрузки с флешки выполните следующие действия:
• Перейдите в меню System.
• Выберите пункт Boot Sequence и нажмите «Enter».
• Выберите USB Storage Device.
• Нажмите клавишу «U», чтобы сделать флешку первой в загрузочной последовательности.
• Выйдите из SETUP с помощью меню и подтвердите сохранение изменений.
5.3. Что делать, если компьютер не поддерживает загрузку с Flash
В большинстве случаев есть три варианта:
• Если компьютер покупался 2–3 года назад, можно попытаться найти новую версию BIOS. Ее следует искать только на сайте производителя материнской платы, а не на сайте производителя BIOS. Все версии BIOS адаптируются под ту или иную материнскую плату, поэтому BIOS от материнской платы Gigabyte не будет работать на материнской плате от Asus.
• Если компьютер более древний, то давно уже пора его заменить.
• А вот если денег на покупку нового компьютера нет, а испытать Flash-дистрибутив хочется, можно использовать специальный CD, позволяющий загрузить Flash-дистрибутив. В следующей главе мы рассмотрим такой диск, позволяющий загрузить дистрибутив Mandriva Flash.
Глава 6.
Восстановление поврежденных флешек, поврежденных файлов с флешек
6.1. Маленькая, но шустрая программа EZ Recover. Комплексное восстановление флешек
Маленькая, но шустрая программка EZ Recover предназначена для комплексного восстановления поврежденных флешек. При этом ею могут быть восстановлены такие «тяжелые» случаи, когда флешка не распознается корректно системой, ее размер выдается нулевым и т.д. Восстановление производится сразу всего flash-диска. Выборочное восстановление отдельных файлов невозможно.
Чтобы воспользоваться программкой, запустите ее и в ответ на предложение об обнаружении флешки вставьте flash-диск в USB-порт. Возможно, с первого раза программа не сможет ее распознать, тогда необходимо вынуть и заново вставить флешку в USB-порт. Возможно, это потребуется сделать несколько раз. Когда, наконец, счастливый момент настанет и EZ Recover увидит вашу горемычную флешку, на экране появится окно программы, показанное на рис. 6.1.
Рис. 6.1. Окно программы EZ Recover
Как видно, окно программы не изобилует настройками, предлагая вам либо все, либо ничего. Чтобы получить все и провести полное восстановление флешки, нажмите кнопку Recover; чтобы послать это все подальше и закрыть окно программы — нажмите кнопку Close. Вот, собственно, и вся наука. Единственное, что хотелось бы отметить, что при всей грамотности программы EZ Recover все-таки бывают случаи, когда она не может справиться. Кроме того, используя программу EZ Recover, вы оперируете и рискуете целой флешкой. Возможно, имеет смысл попробовать пофайлово восстановить флешку, да и вообще посмотреть, что там с ней делается. В данном случае вам может помочь программа Handy Recovery, которую мы и рассмотрим в следующем разделе данной главы.
6.2. Handy Recovery — лучшая программа для восстановления поврежденных/удаленных файлов с флешек
6.2.1 .Что может Handy Recovery 4.0?
По заявлению разработчиков, Handy Recovery — простая в использовании программа, с помощью которой вы сможете без всякого труда и каких-то специальных знаний восстановить файлы, которые были удалены различными способами с вашего жесткого диска или флеш-накопителя. Особенно интересен тот факт, что возможна реанимация даже удаленных или поврежденных разделов/флешек, которые уже не отображаются системой. В то же время Handy Recovery отобразит все файлы, находящиеся на диске даже после форматирования. Правда, здесь стоит оговориться. Вышесказанное возможно только при «быстром» способе форматирования.
Handy Recovery может работать со всеми без исключения платформами Windows, начиная с 95 и заканчивая Vista. К тому же она поддерживает абсолютно все файловые системы Windows, предназначенные для жестких дисков, дискет, а также популярных в последнее время флешек. С помощью Handy Recovery возможно даже восстановление сжатых и зашифрованных файлов NTFS-дисков. Интересно отметить, что программа поддерживает даже файловые системы HFS и HFS+, которые использует операционная система Mac OS X.
Handy Recovery допускает возможным восстановление данных из пустой корзины. То есть, если вы недавно выполнили операцию «Очистить корзину», у вас все еще останется шанс вернуть их из «бездны».
Все сведения о каждом файле хранятся в записи файла. В процессе удаления файла его запись сразу не удаляется, поэтому обычные программы пользуются данным фактом для его восстановления. Однако записи файлов не всегда сохраняются. Но Handy Recovery может выполнить тщательное сканирование на предмет поиска таких файлов.
Очень удобная возможность реализована программой в виде просмотрщика удаленных файлов. Вы увидите все удаленные файлы, которые можно восстановить. А располагаться они будут именно в тех папках, в которых находились до удаления. Если вам понадобится найти нужный файл, то программа вооружена для поиска следующим арсеналом: поиск по имени или маске, а для более тонкого поиска можно установить фильтр по имени, маске, дате и размеру файлов. В специальном окне будет отражаться содержимое любого способного на восстановление файла.
Handy Recovery позволяет своим пользователям создавать точный образ диска или его разделов с последующим сохранением файла образа на любом внешнем носителе. В последующем вы сможете восстанавливать информацию на любом другом компьютере.
К особенностям программы можно отнести следующие функции:
• анализ потерянных записей главной файловой таблицы NTFS-дисков;
• восстановление измененных потоков данных;
• поддержка сжатых образов диска;
• возможность сохранения сессии с последующим её восстановлением;
• возможность сохранения и загрузки информации о разделах на диск;
• посекторный просмотр содержимого диска;
• показ вероятности успешного восстановления каждого файла.
6.2.2. Установка и запуск Handy Recovery
Установка программы проходит в штатном для приложений ОС Windows режиме. Из настроек вам будет необходимо лишь выбрать конечную папку установки программы. Правда, изначально Handy Recovery поставляется на английском, и приверженцам родных языков необходимо установить дополнительные файлы, чтоб иметь возможность видеть знакомые буквы.
Жалоба
Напишите нам, и мы в срочном порядке примем меры.