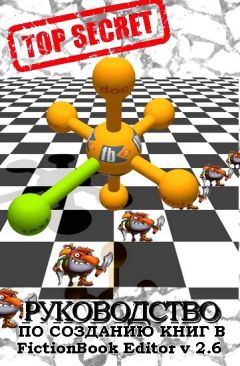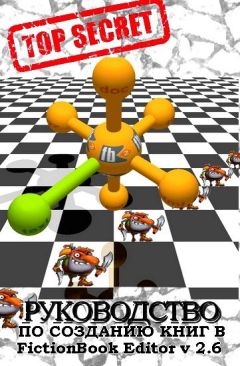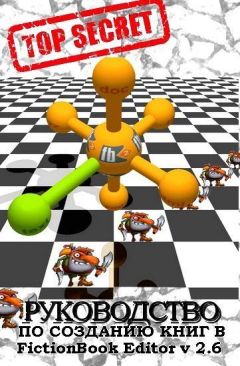FictionBook Editor V 2.66 Руководство - "Izekbis"
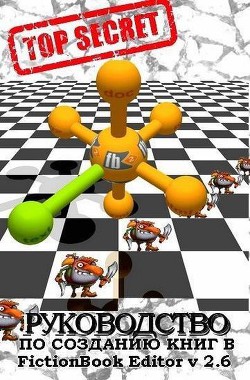
- Категория: Справочная литература / Руководства
- Автор: "Izekbis"
- Страниц: 14
- Добавлено: 2020-09-22 15:24:42
Внимание! Книга может содержать контент только для совершеннолетних. Для несовершеннолетних просмотр данного контента СТРОГО ЗАПРЕЩЕН! Если в книге присутствует наличие пропаганды ЛГБТ и другого, запрещенного контента - просьба написать на почту free.libs@yandex.ru для удаления материала
FictionBook Editor V 2.66 Руководство - "Izekbis" краткое содержание
Прочтите описание перед тем, как прочитать онлайн книгу «FictionBook Editor V 2.66 Руководство - "Izekbis"» бесплатно полную версию:FictionBook Editor V 2.66 Руководство - "Izekbis" читать онлайн бесплатно

Izekbis
FictionBook Editor V 2.66 Руководство
Описание функций FB Editor

После запуска программы появляется рабочее окно. Вверху находится стандартное меню и панель инструментов. Под ними располагается панель линков, с помощью которой можно присваивать имена (метки) элементам книги, а также делать ссылки и сноски. Большую часть рабочего окна занимает главное окно редактирования текста. Оно имеет три режима: D — редактирование описания книги, B — редактирование текста книги в режиме WYSIWYG и S — режим исходника, когда видны все теги и настоящая структура файла. Слева от главного окна находится панель Структура документа (Document Tree), в котором отображается древовидная структура документа. С помощью ее можно быстро перейти в нужный элемент книги. И внизу – служебная строка. Там выводится структура текущего редактируемого элемента (например: body/section/p) или сообщения валидатора и регэспа.
Пройдемся по пунктам меню. В меню Файл (File), кроме стандартных Создать(New), Открыть(Open), Сохранить(Save), есть команда Проверить(Validate) (F8). При вызове ее документ проверяется на соответствие спецификации schema. Если при этом были обнаружены ошибки, то программа автоматически переходит в режим редактирования исходника, устанавливая курсор на 1-2 строки ниже «проблемной» строки. Пункт меню Файл\Импорт по умолчанию имеет один подпункт: «No import plugins installed». Плагины для импорта книг из других форматов в комплект FBE не входят. Но если Вы установите пакеты Any2 FB2 и FB2 to Any, то FB Editor сам обнаружит их, и соответствующие иконки появятся в меню Файл\Импорт и Файл\Экспорт. Устанавливать Any2FB2 и FB2 to Any в одну папку с FBE не обязательно. Пункт меню Файл\Экспорт позволяет экспортировать книгу в формат HTML. Структура книги полностью сохраняется.

Второй раздел меню – Правка(Edit) – кроме типовых Отменить ввод(Undo-Redo), Вырезать(Cut), Копировать(Copy), Найти(Find), Заменить(Replace), содержит блок работы с элементами книги: Клонировать(Сlone), Разрезать(Split), Склеить(Merge) container и – специально для вложенных секций – Убрать внешний(Remove outer container). Ниже идут три подменю вставки элементов. В подменю Стиль(Style) собраны команды вставки элементов в пределах одного абзаца: Обычный(Normal), Автор текста(Text текста(Text Author), Подзаголовок(Subtitle), Link, Footnote, Remove link. Подменю Вставка(Add) содержит команды вставки элементов, которые должны находиться строго в определенном месте: Тело(Body), Заголовок(Title), Эпиграф(Epigraph), Рисунок(Image) (вариант), Аннотация(Annotation), Цитата. В подменю Вставка(Insert) сгруппированы команды вставки элементов, которые, в принципе, могут находиться в произвольном месте книги: Рисунок(Image), Стихи(Poem), Cite. Последней идет команда Прикрепить(Add Binary object). Она позволяет присоединять к файлу книги картинки и бинарные файлы.

Следующий раздел меню – Вид(View). Сначала идут флажки отображения панелей – Панель инструментов(Toolbar), Панель скриптов(Link bar), Панель ссылок(Status bar), Панель таблиц, Строка состояния, Структура книги(Doсument Tree).

Чтобы все были видны должны стоять все «галочки». Под ними – выбор режима редактирования книги – Описание документа(Description), Дизайн(Body), Код(Source). И последний пункт – Ускоренный режим.
Раздел меню Сервис(Tools) содержит три пункта. Команда Слова(Words). К сожалению, она до конца не проработана. В своем нынешнем состоянии она выдает список слов, входящих в текст книги, в которых есть дефис.

Команда Слова(Words). К сожалению, она до конца не проработана. В своем нынешнем состоянии она выдает список слов, входящих в текст книги, в которых есть дефис. Те слова, у которых в тексте книги есть варианты без дефиса, помечаются восклицательным знаком. В поле Заменить(Replacement) можно вводить варианты замены. Внизу дополнительные опции.

Лучше убрать «галочку» из «Показать/скрыть исключения», если, они у Вас уже есть. Надо расставить «галочки» в квадратиках напротив тех слов, где дефис надо убрать, а потом нажать «ОК» в правой части внизу – «Обработка». Можно нажать на «Найти», курсор перемещается на слово в тексте (оно будет выделено), и нажать на кнопку «заменить» (она активируется после нахождения слова). Кнопка «найти» очень удобна для уточнения необходимости изменений. Вы можете выделить строки, которые хотите вставить в исключения и нажать «В исключения». В дальнейшем, строки с исключениями, будут выделяться красным.
В раздел Help (только FBE 2.6.6) входит небольшой Help и пункт О программе(About), где указаны номер версии и дата сборки.
В разделе Настройки:
Вид — можно менять цвет фона, шрифты, цвет текста, место хранения пользовательского словаря (для слов, которые Вы добавляете при проверке орфографии).

Показывать пробелы — будет показывать «неразрывный пробел». Для этого, здесь же, в Меню Другое установить, каким символом он будет отображаться, в окошке Неразрывные пробелы→Использовать символ; Обычно используется квадратик. «Неразрывный пробел» не позволяет программам отображения и печати разорвать в этом месте строку. В первую очередь это относится к единицам измерения, инициалам, числам 1 000 000 и т. п., когда необходимо, чтобы инициалы не «уезжали» на следующую строчку, а единицы измерения стояли вместе с цифрами.
Другое — менять кодировку, выставить опцию «Восстанавливать позицию курсора», и тогда Вы при открытии файла окажетесь на том месте, где закончили его редактировать в прошлый раз;

Клавиши — присваивать/изменять горячие клавиши любым командам. Удобно присвоить символам отсутствующим в клавиатуре, например:
{Ctrl+2} « — двойные левые кавычки ёлочкой;
{Ctrl+3} » — двойные правые кавычки ёлочкой;
{Ctrl+=} — длинное (полиграфическое) тире;
{Ctrl+[} – ‘ – левая верхняя одинарная кавычка.
{Сtrl+]} – ’ – правая верхняя одинарная кавычка.
{Ctrl+›} – … – многоточие и т. д.

Выделяете требуемую команду; переводите курсор в окно Клавиши; жмете сочетание клавиш (появится в окне) и щелкаете Присвоить.
Появится:

Слова — хранятся слова, отмеченные как «исключения» при запуске службы «Слова». Там можно убрать/добавить слово и выставить, хотите ли Вы по умолчанию видеть исключения при запуске службы.
Раздел меню Вставка содержит команды для форматирования текста: Заголовок, Стихи, Цитата, Эпиграф, Аннотация. Вставки и прикрепления рисунков и создания таблиц.

Команда «Тело» вставляет дополнительную секцию body в конце документа со строкой заголовка над ней. Т. е. дополнительную часть/главу.
Команда «Рисунок секции» резервирует (на месте курсора) место для вставки рисунка  .
.
Информационное окно
В левом нижнем углу экрана расположено Информационное окно. В нем отражаются все действия редактора:
Жалоба
Напишите нам, и мы в срочном порядке примем меры.