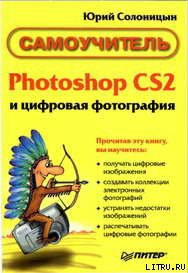Photoshop CS2 и цифровая фотография (Самоучитель). Главы 1-9 - Солоницын Юрий Страница 16
Photoshop CS2 и цифровая фотография (Самоучитель). Главы 1-9 - Солоницын Юрий читать онлайн бесплатно

Рис. 6.2. Выделение нескольких файлов при помощи мыши
Если файл, который содержит ваши данные, имеет расширение, не соответствующее его формату, программа не сможет автоматически распознать его тип и не позволит открыть файл. Для того чтобы открыть такой файл, используйте команду File • Open As... (Файл • Открыть как...) или комбинацию клавиш Ctrl+Alt+O. Выбрав файл в окне (рис. 6.3), выберите его формат из списка Open As (Открыть как) и щелкните на кнопке Open (Открыть).
Если вы недавно работали с файлом, можно быстро открыть его снова, выбрав его имя из списка, находящегося в подменю File • Open Recent (Файл • Недавно открытые документы).

Рис. 6.З. Окно открытия файлов с ручным указанием формата
Еще один способ быстро выбрать нужный файл – поставляемая совместно с Adobe Photoshop CS 2 программа просмотра файлов. Эта программа называется Adobe Bridge и позволяет просматривать файлы, хранящиеся на дисках вашего компьютера, а также проводить некоторую работу по упорядочиванию коллекции файлов. Например, присваивать файлам изображений одной тематики имена, состоящие из общего имени и порядкового номера. Для вызова программы Adobe Bridge используйте команду File • Browse... (Файл •Просмотр...) или комбинацию клавиш Ctrl+Shift+O. На панели свойств инструмента присутствует соответствующая кнопка, щелкнув на которой, вы сможете вызвать Adobe Bridge, не тратя время на выбор команды меню.
Если вы уже работаете с каким-либо изображением и хотите перейти к работе над другим файлом, можно использовать команду File • Close and Go to Bridge... (Файл •Закрыть и вызвать Bridge...). Текущий документ будет закрыт, а на экране появится окно Adobe Bridge. Аналог этой команды —комбинация клавиш Alt+Shift+W.
В окне Adobe Bridge вы можете наблюдать структуру папок и хранящихся в них файлов, уменьшенные копии изображений, хранящихся в этих файлах, служебную информацию (например, информацию о параметрах). Прямо из Adobe Bridge можно получитьдоступ к коллекциям изображений, доступных через Интернет, или вашим собственным, находящимся на дисках вашего компьютера. Окно программы Adobe Bridge представлено на рис. 6.4.

Рис. 6.4. Окно просмотра файлов программы Adobe Bridge
СОВЕТ. Вызвать Adobe Bridge можно при помощи кнопки, находящейся на панели свойств инструмента (в верхней части окна Adobe Photoshop).
В этом окне можно просмотреть список файлов, расположенных в папках на дисках вашего компьютера. Выбрав файл из списка, можно просмотреть уменьшенную копию содержащегося в нем изображения (уменьшенные копии изображений также выводятся в списке файлов, если вы не отключите данный режим). Также при выборе файла выводятся данные, записанные в него при сохранении создавшей его программой. Например, цифровые камеры сохраняют в файл информацию о времени и параметрах съемки.
СОВЕТ. Можно открыть файл, перетащив его мышью из окна Проводника Windows или другой программы для работы с файлами в окно Adobe Photoshop.
Возврат документа в исходное состояниеКоманда File • Revert (Файл • Вернуть) или клавиша F12 позволят вам вернуть файл в состояние, соответствующее последнему выполненному сохранению. Эта команда может быть отменена, как и большинство других команд обработки изображения.
Как и команда Save (Сохранить), команда Revert (Вернуть) доступна, только если с момента сохранения в изображение были внесены изменения.
ПРИМЕЧАНИЕ. При вызове команды Revert (Вернуть) она отображается в истории команд на панели инструментов History (История).
Создание нового документаХотя вам часто будет требоваться открыть какой-либо файл для его обработки или получения фрагментов изображений, необходимых для работы над другим документом, часто возникает необходимость создать новый документ (изображение).
Для создания нового изображения (называть его файлом до сохранения на жестком диске несколько некорректно) используйте команду File • New... (Файл • Создать...) или комбинацию клавиш Ctrl+N. При вызове этой команды на экран выводится окно, показанное на рис. 6.5.

Рис. 6.5. Окно создания нового документа
В этом окне находится ряд полей и списков, при помощи которых можно задать параметры нового изображения:
• Name (Имя файла) – в этом поле можно ввести имя файла, точнее, название документа. При первом вызове команды сохранения файла (см. далее) название документа будет предложено вам в качестве имени файла. По умолчанию документам присваиваются названия вида Unititled-1 (Без имени – 1).
• Preset (Предустановки) – из данного списка можно выбрать сохраненный ранее вами или имеющийся в программе по умолчанию набор установок для создания нового документа. В такой набор входят все параметры документа, включая размер и разрешающую способность изображения, цветовой режим, цвет фона, цветовой профиль и соотношение сторон пикселов:
– Выбрав режим Default Photoshop Size (Принято в Photoshop по умолчанию), можно создать документ со стандартными настройками, принятыми в Adobe Photoshop. Документы такого типа создаются и в предыдущих версиях этого графического редактора.
– Режим Clipboard (Буфер обмена) автоматически включается при наличии в буфере обмена Windows информации, пригодной для помещения в документ Adobe Photoshop. Это может быть изображение, текст, векторный объект. В этом режиме параметры документа выставляются таким образом, чтобы наиболее точно соответствовать имеющимся в буфере обмена данным.
– Режим Custom (Настройки пользователя) установлен в том случае, если вы создали документ с параметрами, отличными от стандартных значений, предлагаемых программой. Adobe Photoshop запоминает параметры последнего созданного документа.
– Остальные предустановленные настройки создания документа позволяют быстро создавать изображения, имеющие размер, разрешение и другие параметры, соответствующие, например, телевизионному изображению стандарта PAL, формату А4 или A3, размерам экрана при разрешении, например, 1024 х 768 пикселов и т. д.
СОВЕТ. Для того чтобы создать документ на основе фрагмента изображения, достаточно скопировать фрагмент в буфер обмена, вызвать команду создания нового документа в Adobe Photoshop, нажать клавишу Enter (подтвердить создание документа, не меняя его параметров) и вставить изображение в документ, который будет иметь точно соответствующий этому изображению размер. В конец списка предустановленных значений добавляются имена нескольких файлов, которые были созданы последними. Можно быстро создать документ такого же размера, как и содержащиеся в этих файлах изображения.
В Width (Ширина) и Height (Высота) – основные характеристики документа, определяющие размер изображения. Если вас не устраивают значения, предложенные Photoshop, введите нужные данные. Из списков, расположенных рядом с полями ввода, можно выбрать названия единиц измерения, в которых задаются размеры.
Изображение в любом случае состоит из пикселов, однако их число зависит не только от размеров изображения, но и от его разрешающей способности. Чтобы задать точное число пикселов (это удобно, если вы готовите изобра жения к использованию в Интернете), установите в качестве единиц измерения пикселы. При подготовке изображений к печати (например, рекламных модулей или открыток) удобнее задать размер изображения в сантиметрах 64 Глава 6. Adobe Photoshop – работа с файлами изображений или миллиметрах. Число пикселов будет рассчитано автоматически с учетом заданной разрешающей способности (см. ниже).
Жалоба
Напишите нам, и мы в срочном порядке примем меры.