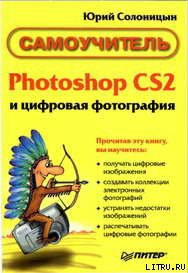Photoshop CS2 и цифровая фотография (Самоучитель). Главы 1-9 - Солоницын Юрий Страница 21
Photoshop CS2 и цифровая фотография (Самоучитель). Главы 1-9 - Солоницын Юрий читать онлайн бесплатно
ПРИМЕЧАНИЕ. Внедряемые объекты широко используются в редакторах векторных изображений (например, Adobe Illustrator) и программах верстки (таких как Adobe Pagemaker). Это позволяет уменьшить объем файла, так как изображения, занимающие много места на диске, хранятся отдельно. Кроме того, вы можете в любой момент заменить или обновить внедренное изображение, не внося изменений в основной документ.
Изображения, помещенные в документ с помощью команды Place (Поместить), автоматически образуют внедренные интеллектуальные объекты. Подробнее о внедряемых объектах мы поговорим в разделе, посвященном слоямизображения – одной из наиболее примечательных особенностей Adobe Photoshop.
Для экспорта векторных объектов из Adobe Photoshop в Adobe Illustrator используйте команду File • Export • Paths to Illustrator (Файл • Экспорт • Пути в Illustrator).
ПРИМЕЧАНИЕ. Программы Adobe Phtoshop и Adobe Illustrator могут обмениваться данными через буфер обмена. Причем, копируя векторный объект из Illustrator в Photoshop, в момент вставки изображения в документ вы сможете выбрать, будет изображение вставлено в виде векторов или в виде растрового объекта.
В меню File • Export (Файл •Экспорт) могут находиться и другие команды, например команда экспорта в формат ZoomView (формат, ориентированный на просмотр изображений большого объема через Интернет по частям с целью сокращения времени загрузки и объема загружаемых данных).
К новым возможностям Adobe Photoshop CS 2 относится возможность предварительного просмотра изображений на экране подключенного к компьютеру видеомонитора или иного подобного устройства. Для этой цели также используются команды, расположенные в меню Export.
Во многих окнах открытия, сохранения, импорта и экспорта файлов вы найдете кнопку Use Adobe Dialog (Окно в стиле Adobe). Она позволит вам придать окну вид, разработанный авторами Photoshop. После щелчка на этой кнопке она меняет название на Use OS Dialog (Окно в стиле ОС).
Щелкнув на нейеще раз, вы сможете вернуть окну привычный вид, определяемый, как мы уже говорили, операционной системой.
В обоих режимах вы сможете с одинаковым успехом открывать и сохранять файлы, однако в режиме Adobe в окнах находятся некоторые дополнительные элементы. В повседневной работе с фотографиями вы можете смело использовать традиционные окна диалога, предоставленные Windows. В этом разделе мы рассмотрели различные способы открытия и сохранения файлов в Adobe Photoshop. Мы познакомились с возможностями импорта дан ных из файлов, не поддерживаемых Adobe Photoshop напрямую. Мы изучили команды, используемые для получения изображений с различных устройств, подключенных к компьютеру. Также мы узнали, какие параметры можно задать во время сохранения файлов в наиболее распространенных при обработке фотографий форматах —TIFF и JPEG.
Глава 7.
Взаимодействие Adobe Photoshop CS 2 со сканерами и цифровыми камерами.
В главе 3, посвященной способам получения цифровых изображений, мы уже говорили о сканировании и загрузке файлов с цифровой камеры. В данной главе мы подробнее рассмотрим процесс выполнения этих действий.
Начнем с загрузки файлов изображений с цифровой камеры. Как уже неоднократно говорилось, существует несколько способов получения доступа к изображениям, хранящимся в памяти цифровой камеры. Рассмотрим самые распространенные из них:
• подключение камеры к компьютеру и работа с ней как со сменным диском;
• подключение камеры к компьютеру и работа с ней при помощи специальной программы;
• подключение к компьютеру или считывание другим способом извлеченного из камеры носителя информации.
Большинство современных цифровых фотокамер имеют разъемы и интерфейсы для подключения к компьютеру. При этом пользователь может копировать на компьютер хранящиеся в памяти камеры данные, применять камеру в качестве считывающего устройства для карт памяти, управлять работой камеры и даже фотографировать, используя компьютер как пульт управления. Конкретный набор функций зависит от модели камеры и доступного программного обеспечения.
Для подключения камеры к компьютеру необходимы соединительный кабель и наличие на компьютере соответствующего интерфейса, поддерживаемого камерой. Кабель, как правило, поставляется в комплекте с камерой.
В большинстве современных фотокамер для связи с персональным компьютером используется интерфейс USB. В устаревших моделях может встречаться последовательный интерфейс (СОМ-порт, RS-232). Некоторые профессиональные модели могут оснащаться интерфейсом FireWire.
Для работы с цифровой фотокамерой нужно установить на компьютере программное обеспечение —драйвер интерфейса и камеры, а также программу, обеспечивающую доступ к хранящимся в памяти камеры файлам. Роль такой программы в большинстве случаев с успехом выполняет обычный Проводник Windows или другая программа для работы с файлами. Драйверы необходимы для обеспечения корректного взаимодействия операционной системы с вновь подключаемым оборудованием – цифровой фотокамерой. Для установки программного обеспечения следуйте инструкции, прилагаемой к вашей камере.
ВНИМАНИЕ. Для корректной работы с интерфейсом USB кроме наличия этого интерфейса в составе компьютера отребуется операционная система, способная обеспечить работу с ним. Из семейства систем Windows это системы Windows 98, Windows 98 SE, Windows ME, Windows NT 4.0, Windows 2000 и Windows XP. Для операционных систем Windows ME, Windows 2000 и Windows XP устанавливать драйвер порта USB не потребуется, кроме того, операционная система может автоматически распознавать некоторые модели цифровых фотокамер.
Подключите камеру к компьютеру, следуя инструкции. После этого вы сможете получить доступ к файлам, хранящимся в ее памяти. Если карта поддерживает работу в качестве сменного диска, воспользуйтесь Проводником Windows или другой программой для работы с файлами. Просто скопируйте файлы в нужную папку на жестком диске. Многие камеры позволят удалить файлы с карты памяти для того, чтобы освободить место для новых снимков. Эти действия выполняются точно так же, как при работе с файлами на обычном жестком диске, flash-драйве или дискете.
ПРИМЕЧАНИЕ. Процедура работы с цифровой фотокамерой зависит от конкретной модели. В любом случае перед началом работы изучите инструкцию.
В последних версиях Windows имеется системная папка Сканеры и камеры, размещающаяся на панели управления. В этой папке вы найдете все подключенные к компьютеру и распознанные Windows сканеры и цифровые фотоаппараты. Найдя значок нужной камеры, используйте его для открытия содержимого памяти камеры в новом (или том же, в зависимости от настроек системы) окне. После этого можно работать с файлами в памяти камеры так же, как и с файлами, хранящимися на вашем компьютере.
ВНИМАНИЕ. Независимо от способа подключения камеры к компьютеру, не выключайте камеру, не отключайте ее от компьютера и не меняйте режим ее работы (если иное не оговорено в инструкции) при активном индикаторе обмена данными с компьютером или другим устройством. В противном случае могут оказаться поврежденными передаваемые данные или даже сама карта памяти.
Удалить файлы с карты памяти можно, используя функции самой камеры, не прибегая к помощи компьютера. Для этого, как правило, следует нажать одну из кнопок или вызвать команду меню. Сама камера выполняет действия по очистке карты памяти быстрее, чем вы можете сделать это, подключив камеру к компьютеру.Photoshop CS 2 может открывать файлы, в том числе файлы специфического для цифровых камер формата RAW, скопированные с цифровой фотокамеры на жесткий диск компьютера. Кроме того, если ваша камера поддерживает работу с интерфейсом WIA или TWAIN, с ней можно работать непосредственно из Adobe Photoshop. При этом Photoshop вызывает поставляемую вместе с камерой программу управления, дает возможность работать с этой программой, после чего открывает полученные файлы. Собственно файлы на жестком диске могут при этом и не создаваться —изображения будут храниться в оперативной памяти компьютера, пока вы не укажете сохранить их на жестком диске.
Жалоба
Напишите нам, и мы в срочном порядке примем меры.