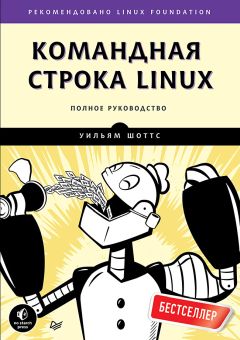Алексей Федорчук - Linux Mint и его Cinnamon. Очерки применителя Страница 6
Алексей Федорчук - Linux Mint и его Cinnamon. Очерки применителя читать онлайн бесплатно
До некоторого времени панель мини-терминала в Cinnamon не блистала функциональностью – в ней не было ни автоподолнения, ни истории команд, имелась только возможность ввести команду руками или вставить её из буфера. Однако в Cinnamon 2.6 все эти прелести появились. Историю команд можно, как и в шелле, просмотреть с помощью стрелок Up и Down. И автодополнение команды происходит после набора первых трёх символов её имени, в случае альтернатив выводя все доступные варианты:
Правда, при вызове панели минитерминала блокируются как любые любые действия мышью, так и ввод с клавиатуры. Открывается она всегда по центру, и перемещёнию не поддаётся. Так что пользоваться этой панелью не всегда удобно. Однако её возможности сполна, а то и с лихвой, заменяются функциями строки инкрементного поиска в главном меню, о которой только что говорилось. Именно она становится основным инструментом запуска приложений для тех применителей, которым, как автору этих строк, проще набрать несколько символов из имени программы, нежели, подобно Баяну, «мысью рыскать» в её поисках по менюшному древу. Тем более, что привычные программы, вызываемые давно памятными командами, в меню, тем более русифицированном, могут носить самые неожиданные имена, и потому опознаваться с трудом.
Сразу по вызове главного меню мышью или хоткеем (в Cinnamon, как и в Unity, для этого по умолчанию зарезервирована левая win-клавиша, она же Super_L), строка поиска находится в фокусе ввода, и можно начинать набор имени приложения. Только нужно помнить про раскладку клавиатуры: как бы ни было настроено её наследование (о чём речь пойдёт в одном из следующих очерков), в этой строке она всегда будет наследоваться от раскладки последнего активного окна, а не от раскладки по умолчанию.
Разумеется, для запуска приложений можно пользоваться и главным меню непосредственно, тем более что некоторые из них (браузер, терминал, Центр управления, файловый менеджер), как только что говорилось, вынесены в нём на отдельную панель в виде кнопок быстрого запуска. А вот остальные программы в меню уже надо поискать – тем более что, повторяю, там они могут именоваться весьма причудливо.
Благо, пиктограммы наиболее востребованных приложений из меню можно поместить в Launcher на главной панели, на рабочий стол или в пункт Избранное. Для этого достаточно щёлкнуть правой кнопкой на имени нужной программы и из контекстного меню выбрать требуемый пункт:
Кроме того, иконки приложений можно просто перетаскивать мышью из меню в Launcher. Причём – сразу в желаемое его место, тогда как при автоматическом помещёнии иконок они попадают в его конец, и их перетасовка потребует дополнительных телодвижений.
Как только что было сказано, пиктограммы запуска приложений можно поместить и на рабочий стол, и запускать их оттуда. Однако я этим способом никогда не пользуюсь — он кажется мне неудобным, и и рабочего стола у меня обычно не видать за распахнутыми окнами.
Вот теперь, разобравшись с запуском приложений и открытием вмещающих их окон, можно переходить и к управлению последними.
Управление окнами
В предыдущем разделе очерка речь шла о способах запуска приложений, в этом же поговорим о способах управления приложениями, которые уже запущены. Поскольку мы (пока ещё) живём в системе, которая официально называется X Window System, то большая часть приложений запускается в её окнах. Так что в основном применителю придётся иметь дело с ними.
Вид окон с запущенными приложениями зависит от темы рабочего стола, стиля окон и других индивидуальных настроек. Но по умолчанию они выглядят примерно так:
Управление окнами подразумевает в первую очередь переключение между ними. Что можно сделать несколькими способами. Первый, напрашивающийся, щелчком любой кнопкой мыши в области окна. В этом случае окну передаётся фокус и оно, как принято говорить, «поднимается», то есть оказывается на первом плане. Просто перевод курсора мыши на другое окно переводит его в фокус (то есть оно может скроллироваться), но не поднимает.
Как можно видеть на скриншоте, в одной рабочей области может быть открыто несколько окон, которые могут частично или полностью перекрываться. И тогда универсальный универсальный способ переключения между окнами, существующий во всех графических средах, – комбинация клавиш Alt+Tab. Удержание её в нажатом состоянии выводит ленту значков открытых окон, с миниатюрой для окна активного:
Третий способ переключения между окнами – область Window List на управляющей панели:
Есть ещё переход в режим масштабирования рабочей области, но по умолчанию этот способ отключен, поэтому я вернусь к нему чуть позже.
Сказанное относится к переключению между окнами, расположенными в одной рабочей области. Но они могут пребывать и в разных областях – как мы помним, по умолчанию их две. И в этом случае один из способов переключения между ними, имеющийся «из коробки» – апплет Windows Quick List (в последних версиях Cinnamon он помещён на панели по умолчанию):
Второй же – переход в режим Expo через один из «горячих углов», о чём также будет говориться вскоре.
Теперь посмотрим, что можно делать с самими окнами. В строке заголовка каждого окна, кроме самого заголовка, в правой его части можно видеть три управляющие кнопки (слева направо): сворачивания, максимизации/восстановления исходного размера, закрытия – назначение их очевидно.
Кое-какие манипуляции с окнами можно выполнять и кликами мыши по строке заголовка. Так, двойной щелчок левой её кнопкой вызывает максимизацию окна, повторение его – восстанавливает исходный размер. Тот же двойной клик, но уже правой кнопкой сворачивает окно на панель задач. Для средней кнопки предусмотрен только одинарный клик – он «опускает» окно на задний план.
Лишь закрыть окно нельзя кликами мыши по строке заголовка. Но это делается (если не обращаться к штатному меню запущенного в окне приложения) комбинацией клавиш Alt+F4 – подобно Alt+Tab, она также универсальна для почти всех графических сред (или вообще всех современных?). Кроме того, закрыть окно можно из его собственного меню – оно вызывается щелчком правой кнопки мыши по строке заголовка, и содержит такие пункты:
Назначение первых четырёх и последних двух пунктов абсолютно понятно. А вот о тёх «средних» пару слов сказать можно. Отметка Закрепить на переднем плане – это запрет перекрытия данного окна другими. А пункты Всегда на видимом рабочем месте и Только на этом рабочем месте (включён по умолчанию) – альтернативны: при включении первого окно будет «кочевать» вслед за перемещёниями пользователя по рабочим областям.
Тайлинг окон
Всё, что было только что сказано относительно управления окон, не покажется чем-то необычным применителю любого современного десктопа и приверженцам подавляющего большинства оконных менеджеров. А вот сейчас речь пойдёт о вещи более неожиданной – о тайлинге окон. Это – та самая вторая особенность (после строки поиска в меню), которая столь восхитила меня в Cinnamon'е.
Для начала – пара слов о том, что такое тайлинг. Он основывается на той же идее, что и консольная утилита screen или двухпанельные файловые менеджеры – потомки командира Norton'а – расщеплении экрана на ряд независимых областей, в каждой из которых локализуется окно с запущенным в нём приложением. Это подобно покрытию пола кафелем (tiling), чем и порождена аллюзия.
При этом понятие управления окнами как бы лишается смысла – тайлинговые системы управляют не столько окнами, сколько теми самыми областями экрана, в которых окна открываются. Области эти (в чём-то они похожи на фреймы, некогда популярные среди web-дизайнеров) могут быть статическими, с жёстко определёнными размерами, и динамическими, при котором их размеры изменяются при масштабировании окон запущенных в них приложений. В Cinnamon реализована первая модель.
Конечно, тайлингом удивить пользователей менеджеров окон типа Awesome сотоварищи не легче, чем испугать ежа голой... эээ... спиной. Однако во времена не очень больших экранов я этой идеей не проникса (парадигма «одно приложение – одна рабочая область» была мне ближе). А ко времени мониторов больших и широкоэкранных тайлинг подоспел и в десктопах – в Xfce и KDE. Однако в сравнении с Cinnamon'овским тайлинг в них выглядит что плотник супротив столяра. Ибо предусматривает расщепление экрана только на две области – по горизонтали или по вертикали. В Cinnamon'е же возможности тайлинга намного богаче.
Начать с того, что в Cinnamon'е окна можно «тайлить» не только на поэкрана – например, по вертикали:
Жалоба
Напишите нам, и мы в срочном порядке примем меры.