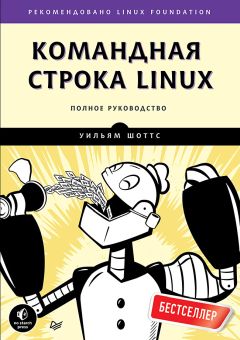Алексей Федорчук - Linux Mint и его Cinnamon. Очерки применителя Страница 7
Алексей Федорчук - Linux Mint и его Cinnamon. Очерки применителя читать онлайн бесплатно
Начать с того, что в Cinnamon'е окна можно «тайлить» не только на поэкрана – например, по вертикали:
Или, если хочется, по горизонтали:
Но есть и «четвертиночный» вариант разбивки экрана:
А подчас даже
...получается в ответе Два землекопа и две трети
Примерно как на этом скриншоте:
Тайлинг окон не препятствует существованию на его фоне окон обычных:
Вот только, к сожалению, средства «тайлить» окна на произвольные области экрана на предусмотрено. Однако и без этого область его использования достаточно широка, в чём мы убедимся после рассмотрения средств управления тайлингом.
Управление тайлингом
Тайлинг окон может выполняться двумя способами – посредством мыши и с клавиатуры. Как обычно, первый – легче, то есть «ленивей», второй – быстрее и эффективней. Замечу в скобках: как обычно, это вовсе не означает оценки в терминах товарища Маяковского. Иногда «хорошо» – это лениво развалясь в кресле, елозить мышью по экрану, а иногда – напрягать пальцы рады быстроты выполнения неких действий.
Рассмотрим сначала тайлинг мышью, выполняемый над окном с положением и размерами, соответствующими умолчаниям десктопа:
При подтаскивании окна мышью к верхней границе экрана оно занимает верхнюю же его половину:
Аналогичное движение к нижней границе экрана разворачивает окно на нижнюю его половину:
Перемещёние окна к боковой стороне экрана «тайлит» его на левую
или правую половины, в зависимости от стороны «подтаскивания»:
Если передвинуть окно в любой из углов дисплея, оно займёт соответствующую его «четвертинку»:
То есть всё просто, но... Предположим, что при сочинении текста в текстовом редакторе (или word-процессоре) появилось желание параллельно бросить взгляд на картину, призванную этот текст иллюстрировать: в этом случае тайлинг посредством мыши потребует отрыва руки от клавиатуры и переноса её на спину грызуна. И вот тут-то на помощь и придёт тайлинг с клавиатуры, который осуществляется комбинацией из двух пальцев – клавиши Super (она же – левая Win) и одной из стрелок управления курсором.
Опять же подвергнем издевательствам исходное окно с умолчальными параметрами. Комбинация Super+Right развернёт её на правую половину экрана, Super+Left – вернёт в исходное состояния. Из которого комбинацией Super+Left оно развернётся на левую половину, а последующий Super+Right – возвратит взад. Из положения «половинка справа» комбинация Super+Up превратит окно в «четвертинку» в правом верхнем углу, Super+Down – «четвертинку» в правом нижнем.
Принцип, я думаю, понятен: Super плюс стрелка в любую сторону – окно на соответствующую половинку экрана, Super плюс стрелка в обратную – возврат в исходное положение, Super плюс стрелка из «половинного» состояния – перевод в состояние «четвертиночное». Запомнить это не сложно, навык до рефлекторного уровня приобретается очень быстро. А как его можно применить на практике – сейчас увидим.
Тайлинг на практике
Всё это очень блаародно – вправе сказать читатель, – но в чём преимущество тайловых окон перед обычными? Долгое время ответа на этот вопрос у меня не было, тем более, что я окнами почти не пользовался: во всё ширь каждого десктопа у меня было открыто одно приложение. Пока не опробовал тайловый режим – сначала в Xfce 4.10, где он незатейлив, а затем и в среде Cinnamon, в которой, как я пытался показать на предыдущих страницах, он куда более изощрён.
Тем не менее, объяснить преимущества тайловых окон над масштабированными довольно трудно – это надо попробовать самому и оценить. Для меня оно выразилось в возможности мгновенно перейти от сочинения текста в полноэкранном режиме к режиму параллельного просмотра текста, иллюстраций к нему, файловой иерархии и так далее. И сделать это лёгким движением даже не руки, а двух пальцев.
Причём параллельным просмотром нескольких окон можно не ограничиваться. А, например, перетаскивать мышью или просто копипастить горячими клавишами картинки из файлового менеджера или вьювера изображений в word-процессор. Аналогичным образом можно перетаскивать из теста документации в командную строку терминала примеры командных конструкций. Или, наоборот, команды или исходники сценариев – помещать в сочиняемый текст.
Конечно, всё это можно сделать и при традиционном расположении окон, но прошу поверить на слово брату незабвенного Голубкова:
Так лучше, Лёня.
В общем, обращение с содержимым окон становится похожим на работу с двухпанельными файловыми менеджерами a la Midnight Commander. Или даже с четырёхпанельными: возможно, кое-кому из читателей памятен «пай-мальчик» – Pie Commander, незаконный четырёхглазый отпрыск командира Norton'а...
Правда, в двух- и тем более в «четырёхплиточной черепице» становится мучительно больно за бесцельно расходуемое экранное пространство, занятое в каждом окне строкой меню. И возникает сожаление об отсутствии возможности встроить его в главную управляющую панель, как это делается по умолчанию в Unity. Но увы – нет в жизни совершенства, ибо нет в Cinnamon такой возможности. Иначе он безусловно достиг бы высшей степени совершенства, а его разработчики имели бы полное право впасть в нирвану.
Интерфейс Cinnamon: краткий итог
В этом очерке были описаны особенности интерфейса Cinnamon, которые представляются мне наиболее существенными. Пора подводить итоги.
В своём современном виде Cinnamon наделён всеми функциями, присущими остальным десктопам. Причём реализованными если не идеально, то близко к тому. А две из них в сочетании оказываются почти уникальными. Это – строка инкрементного поиска в меню и развитый тайлинг. Обе они представлены и в Unity, и Xfce, и в KDE. Но в первой среде пресловутый Dash как раз функционально перегружен, предусматривая поиск в Интернете не только всякой ерунды, типа программ и пакетов, но и весьма важной и разнообразной «парнухи». В Xfce строка поиска по меню как раз зарыта в дебрях её минитерминала. Ну а в KDE эта строка есть только в «меню современного вида», которое само по себе многим (в том числе и автору этих строк) представляется неудобным. Что же до тайлинга – как я уже отметил, его реализация в Cinnamon среди всех десктопов превзойдённа.
При этом всё сказанное в этой части касалось особенностей Cinnamon'а по умолчанию. Но особенно ярко они заиграют после соответствующих настроек, которым будут посвящены следующие очерки.
Cinnamon и системные настройки
Следующая серия очерков посвящена описанию способов, как штатных, так и не очень, которые изменяют те умолчания Mint и Cinnamon, что были рассмотрены в очерке предыдущем.
Системные настройки: вступление
Подавляющее большинство настроек в Cinnamon выполняется из панели его Системных настроек (cinnamon-settings), именуемых также Центром управления. С ними тесно интегрированы фирменные утилиты Mint, имеющие отношение к конфигурированию системы. Однако они будут предеметом отдельного очерка.
Пиктограмма запуска Системных настроек занимает почётное место в левой колонке главного меню управляющей панели. Через один-два клика мышью до них можно добраться и из контекстных меню как самой панели, так и рабочего стола. И при первом запуске выглядит он так:
Ранее Системные настройки имели два режима — нормальный и расширенный, и реликты такого положения можно найти в сетевых материалах. Однако, начиная с Cinnamon версии 2.2, эта дискриминация ликвидирована, и расширенный режим стал нормой жизни применителя.
Если пролистать окно Системных настроек до конца, можно увидеть, что отдельные её модули группируются в четыре секции:
• Оформление
• Параметры
• Оборудование
• Администрирование
Далее я последовательно рассмотрю возможности каждого модуля примерно в том порядке, в котором они следуют в русскоязычном варианте Cinnamon. Отклоняясь от него, когда когда того потребует логика.
Секция Оформление
Секция Оформление включает в себя модули:
• Темы;
• Фоновые рисунки;
• Шрифты;
• Эффекты.
Модуль Темы выглядит таким образом:
Организация его подчёркивает, что стилевое оформление отдельных элементов интерфейса полностью независимо друг от друга и от темы рабочего стола. Это можно проиллюстрировать серией скриншотов для стилей рамок окон:
Жалоба
Напишите нам, и мы в срочном порядке примем меры.