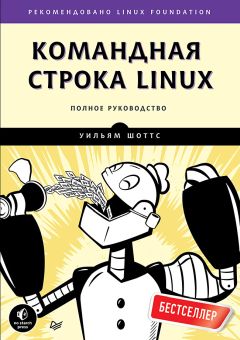Денис Колисниченко - Fedora 8 Руководство пользователя Страница 6
Денис Колисниченко - Fedora 8 Руководство пользователя читать онлайн бесплатно
Рис. 1.42. Переключатель рабочих столов
Обратите внимание: справа от переключателя рабочих столов находится кнопка Корзина (рис. 1.43), Эта кнопка позволяет при необходимости быстро добраться до корзины, не сворачивая окна запущенных программ (на рабочем столе есть пиктограмма Корзина, но чтобы к ней добраться, нужно свернуть открытые окна или перейти на "пустой" рабочий стол).
Рис. 1.43. Окно Корзина
1.3.3. Настройка GNOME
1.3.3.1. Изменение фона рабочего стола
Выберите команду меню Система→Параметры→Оформление→Внешний Вид (или щелкните правой кнопкой на рабочем стопе и выберите в раскрывшемся контекстном мню команду Изменить фон рабочего стола). Раскроется окно Настройка внешнего вида (рис. 1.44).
Рис. 1.44. Изменение фона рабочего стола
Вы можете выбрать для поверхности рабочего стола стандартное изображение или собственное, щелкнув на кнопке Добавить обои. Ваше изображение будет добавлено в список, и даже если вы потом опять измените фон рабочего стола, то сможете выбрать добавленное вами изображение из списка. Удобно!
1.3.3.2. Изменение графической темы
Графическая тема позволяет полностью изменить внешний вид графического интерфейса. Меняется цвет и вид меню, окон, элементов управления {кнопок, переключателей и т.д.). Для выбора новой темы оформления выберите команду Система→Параметры→Оформление→Внешний вид (рис. 1.45).
Рис. 1.45. Выбор графической темы
Скачать дополнительные обои и темы для GNOME можно в Интернет по адресу http://art.gnome.org/. Файл темы - это обычный архив (.tar.gz), содержащий строго определенный набор файлов (именно так GNOME понимает, что в архиве тема, а не ваши файлы). Просто скачайте понравившиеся темы с сайта art.gnome.org, затем щелкните на кнопке Установить тему и выберите скачанный .tar.gz-файл.
1.3.3.3. Проблема с разрешением шрифтов
При первом запуске программы изменения внешнего вида у меня почему-то шрифт стал неприлично большим (рис. 1.46), Причина в слишком большом разрешении шрифта. Для его изменения выберите команду меню Система→Параметры→Оформление→Внешний вид, перейдите в раскрывшемся окне на вкладку Шрифт, щелкните на кнопке Подробнее и установите разрешение 96 точек на дюйм. После этого проблема исчезнет (рис 1.47).
Рис. 1.46. Слишком крупный шрифт в окнах
Рис. 1.47. Проблема устранена
Большое разрешение (128 dpi) можно посоветовать, если у вас или очень большое разрешение монитора (больше 1280x1024) или же есть проблемы со зрением - тогда, чтобы не перенапрягать глаза, нужно установить большое разрешение.
Среднее разрешение (96 dpi) подойдет в большинстве случаев, а низкое (64 dpi) нужно установить, если ваш монитор поддерживает низкое разрешение (800х600 или 640х480) и вы не можете нормально работать, потому что текст и элементы управления не помещаются на экране.
1.3.3.4. Редактирование меню
В Windows мы могли без особых проблем редактировать меню Пуск. Такая же возможность есть и в оболочке GNOME. Для редактирования главного меню выберите команду Система→Параметры→Оформление→Main Menu (рис. 1.48).
Рис. 1.48. Редактирование главного меню
Редактировать главное меню просто, поэтому дальше вы разберетесь без моих комментариев. Главное, что вы знаете, что это возможно!
1.3.3.5. Изменение количества рабочих столов
Щелкните правой кнопкой мыши на переключателе рабочих столов и выберите в раскрывшемся контекстном меню команду Параметры, Раскроется окно, в котором вы сможете установить количество рабочих столов и параметры их переключателя (рис. 1.49).
Рис. 1.49. Параметры переключателя рабочих cmолов
1.3.3.6. Дополнительные апплеты панели GNOME
Апплет - это небольшое приложение, которое встраивается в панель GNOME. Щелкните правой кнопкой мыши на панели GNOME (это нижняя панель) и выберите в раскрывшемся контекстном меню команду Добавить на панель, после чего выберите в раскрывшемся окне нужный вам апплет (рис. 1.50).
Наиболее интересны следующие апплеты оболочки GNOME.
• Запуск приложений - позволяет скопировать кнопку за пуска с основного меню на панель GNOME.
• Выключить компьютер - добавляет на панель GNOME кнопку завершения работы.
• Глазки - довольно интересный, но в тоже время самый бесполезный апплет, добавляющий на панель "глазки", следящие за движением мыши.
• Заметки Tomboy - небольшая, но удобная программа, по зволяющая создавать небольшие заметки.
• Индикатор раскладок клавиатуры - полезен всем, кто часто работает с приложениями пакета OpenOffice.
• Липкие записки - позволяет создавать небольшие замечания, которые будут отображаться на рабочем столе в виде небольших "липких" окошек. Помню, такие же заметки позволяла создавать программа Outlook в Windows.
• Монитор сети - показывает сетевую активность.
• Регулятор громкости - тоже довольно полезный апплет.
• Поиск файлов - быстрый доступ к средствам поиска файлов.
• Сводка погоды - показывает погоду в вашем регионе. Для работы этого апплета необходимо подключение к Интернету.
Рис. 1.50. Выбор апплетов GNOME
Если добавленный апплет вам не понравился или более не нужен, тогда щелкните на нем правой кнопкой мыши и выберите в раскрывшемся контекстном меню команду Удалить с панели.
1.4. Файловая система Linux
1.4.1. Корневая файловая система. Стандартные каталоги
При установки Linux в выбранном вами разделе жесткого диска создастся корневая файловая система Linux. Корневая файловая система содержит набор стандартных каталогов и утилит, без которых невозможна работа Linux.
Корневая файловая система обозначается как /. Обратите внимание: в Linux используется прямой слеш, а не обратный (\), как в Windows. Полный путь к файлу обязательно начинается с корневой файловой системы. Вот полный путь к файлу report.doc, который находится в домашнем каталоге пользователя den:
/home/den/report.doc
В табл. 1.1 приведено краткое описание основных каталогов корневой файловой системы.
Таблица 1.1. Основные каталоги корневой файловой системы
Каталог Описание / Корневой каталог /bin Содержит стандартные утилиты Linux /boot Содержит конфигурационные файлы загрузчика GRUB, образы ядра, файлы initrd /dev Содержит файлы устройств. О том, что это такое, мы поговорим чуть позже /etc Содержит конфигурационные файлы операционной системы и всех сетевых служб. Данный каталог подобен реестру Windows, но в Windows общесистемные настройки хранятся в одном большом бинарном файле, а в Linux настройки хранятся в разных конфигурационных файлах, которые можно редактировать обычным текстовым редактором /home Содержит домашние каталоги пользователей. В домашних каталогах пользователей хранятся пользовательские файлы, а также пользовательские настройки различных программ /lib Здесь находятся различные библиотеки и модули ядра /misc В данном каталоге может быть все, что угодно /mnt Обычно в этом каталоге содержатся точки монтирования. О монтировании файловых систем мы тоже поговорим отдельно /proc Этот каталог не совсем обычный: это каталог псевдофайловой системы procfs, которая используется для предоставлении информации о процессах /root Каталог пользователя root (пользователь с максимальными полномочиями) /sbin Набор утилит для системного администрирования, запускать эти утилиты имеет право только root /tmp "Мусорка", т,е, каталог, в котором хранятся временные файлы. Linux, в отличие от Windows, следит за чистотой и регулярно очищает этот кагапог /usr Содержит пользовательские программы. По размеру - это один из самых больших каталогов файловой системы. В этот каталог устанавливаются практически все программы. Также в этом каталоге находятся вспомогательные файлы, необходимые для работы установленных программ. Грубо, конечно, но данный каталог можно сравнить с каталогом Program Files в Windows /var Здесь хранятся данные системы, которые постоянно изменяются, например очередь печати, почтовые ящики и т.д.1.4.2. Файлы устройств
Жалоба
Напишите нам, и мы в срочном порядке примем меры.