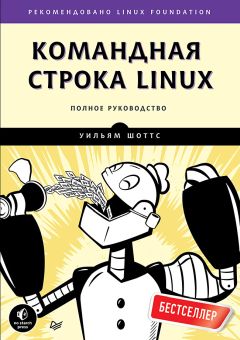Денис Колисниченко - Fedora 8 Руководство пользователя Страница 7
Денис Колисниченко - Fedora 8 Руководство пользователя читать онлайн бесплатно
1.4.2. Файлы устройств
Абстракция - это великая сила. Возьмем, например, DOS (именно DOS, потому что с нее началась история Microsoft). Разные разделы жесткого диска в DOS представляются как отдельные диски (в DOS они называются логическими дисками), В Windows то же самое - открываем окно Мой компьютер и видим несколько пиктограмм жестких дисков (рис. 1.51). Каждый логический диск представляется как отдельный дисковый накопитель. Для пользователя нет разницы, куда он записывает данные - на отдельный физический диск или на раздел физического диска. Посмотрите на рис. 1.51: на самом деле у меня всего два физических диска, а разделов существенно больше.
Рис. 1.51 Окно Мой компьютер ОС Windows ХР
Однако по уровню абстракции система Linux опередила Windows. В Linux каждое отдельное устройство представляется в виде файла файловой системы, и к устройству вы можете обращаться как к обычному файлу! Файлы устройств хранятся в каталоге /dev. В табл. 1.2 приведены некоторые популярные файлы из каталога /dev.
Таблица 1.2. Некоторые файлы устройств
Файл Описание /dev/modem Файл модема, но обычно это ссылка или на устройство ttySn, или нa ttyUSBn /dev/ttySn, где n - номер Файл последовательного порта: ttyS0 = COM1, ttyS1=COM2 /dev/ttyUSBn, где n - номер Обычно используется в случае подключения USB-модема /dev/hdX, X - буква Файл IDE-устройства, например /dev/hda, /dev/hdb /dev/hdXn, X - буква, n - номер Файл раздала жесткого диска (IDE). Подробнее о нумерации разделов мы поговорим в главе 4. /dev/sdX, X - буква Файл SCSI-устройства или SATA-устройства /dev/sdXn, X - буква, n - номер Файл раздела жесткого диска (SCSI) /dev/dvd Привод DVD-ROM, но обычно устройство dvd - это ссылка на одно из устройств /dev/hdX или /dev/sdX" /dev/fdn, n - номер Файл дисковода гибких дисков, /dev/fd0 - А:, /dev/fd1- В:1.4.3. Домашний каталог пользователя
В каталоге /home хранятся домашние каталоги пользователей. Домашний каталог пользователя называется так.:
Например:
/home/den
Домашний каталог пользователя также обозначается как ~. Например, если вы хотите перейти в свой домашний каталог, то можно вместо /home/имя_пользователя указать просто ~: cd /home/den
Данные команды равносильны, при условии, что вы являетесь пользователем den.
1.4.4. Работа с файлами и каталогами с помощью оболочки GNOME
На рабочем стаде GNOME сразу после установки системы вы найдете три пиктограммы (рис. 1.52):
• Компьютер - используется для "прогулок" по файловой системе, просмотра содержимого сменных носителей;
• Домашняя папка пользователя имя_пользоватепя - обеспечивает переход непосредственно в домашний каталог пользователя;
• Корзина - содержит удаленные файлы.
Рис. 1.52. Содержимое рабочего стола
Зайдите в ваш домашний каталог. В нем вы найдете следующие стандартные каталоги (рис. 1.53).
• Desktop - рабочий стол пользователя. Bсe файлы и каталоги, созданные на рабочем столе, помещаются в этот каталог.
• Documents - документы пользователя (Приложения пакета ОреnОffiсе сохраняют документы именно в этот каталог.)
• Download - сюда помещаются скачанные из Интернета файлы.
• Music, Pictures, Video - предназначены для хранения, соответственно, музыки, картинок и видео.
• Public- открытый каталог, в него вы должны помещать файлы, которые должны быть доступны другим пользователям. Но одного "помещения" файлов в этот каталог мало, нужно ещё установить, специальные права доступа, но об этом мы поговорим чуть позже,
• Templates - предназначен для хранения различных шаблонов.
Рис. 1.53. Содержимое домашнего каталога (без скрытых файлов)
Но приведенные выше каталоги - это еще не все. В вашем домашнем каталоге содержится много скрытых файлов и каталогов. Обычно в скрытых файлах и каталогах хранятся настройки различных приложений, в том числе и пользовательские настройки оболочки GNOME. Для отображения скрытых файлов и каталогов выберите команду Вид→Показывать скрытые файлы. Скрытым считается файл или каталог, имя которого начинается сточки, например, gimp - это обычный каталог, a .gimp - скрытый каталог. Как видно на рис. 1.54, для каждого установленного приложения создан свой скрытый каталог, в котором хранится конфигурация настроек программы.
Рис. 1.54. Реальное содержимое домашнего каталога - отображаются и скрытые файлы
Работать с файлами и каталогами так же просто, как и с Windows, Щелкните на файле или каталоге, и раскроется контекстное меню, с помощью которого можно выполнить операции над файлом (рис. 1.55). В этом меню также есть команда Архивировать, что очень удобно, В Windows, для того чтобы в меню Пуск, появилась подобная команда, нужно установить программу-архиватор, а в Linux все необходимое есть сразу после установки операционной системы. Штатный архиватор в Linux поддерживает не только сугубо Linux-форматы, но и обычный формат ZIP, который можно распаковать в любой операционной системе.
Рис. 1.55. Операции над файлом
Подробно рассматривать работу с файлами и каталогами в оболочке GNOME мы не будем - уж очень все просто.
1.4.5. Понятие владельца файла, права доступа к файлам и каталогам
Первоначально в DOS, а затем и в Windows не было такого понятия, как "владелец файла" и "права доступа к файлу". Права доступа к файлам и каталогам появились только в файловой системе NTFS, но фактически NTFS "пришла в массы" лишь в 2001-2002 годах. Сейчас поясню, почему так поздно.
Файловая система NTFS поддерживалась только операционной системой Windows NT, которая не была столь распространена, как Windows 95/98. Windows 2000, в которой тоже была поддержка NTFS, также не получила широкого распространения. Достаточной популярностью из ОС, поддерживающих файловую систему NTFS, пользовалась лишь Windows XP. Но многие пользователи просто не использовали всех возможностей NTFS или вообще не использовали згой файловой системы (ведь Windows XP также поддерживала и файловую систему FAT32): кто по привычке к FAT, а кто - по незнанию. Поэтому понятие прав доступа, скорее всего, будет новым для Windows-пользователей.
В Linux всех пользователей можно разделить на три большие группы.
• Владелец - к этой группе принадлежит всего один пользователь, создавший файл или каталог.
• Группа - члены группы, к которой принадлежит владелец. Например, может быть создана группа users, к которой будут принадлежать пользователи ivanov, petrov и sidorov. Подробнее о группах, а также О правах членов группы мы поговорим в следующей главе.
• Прочие - все остальные пользователи, которые не являются владельцем файла и которые не входят в группу, к кото-роб принадлежит владелец файла.
Вот что нужно помнить о правах доступа к файлам в Linux,
• Вы, как владелец файла, можете назначать права доступа к собственным файлам и каталогам для каждой группы пользователей.
• Обычный пользователь может создавать файлы только в пределах своего домашнего каталога. Доступ к остальным каталогам файловой системы ограничен (как правило, только чтением, без возможности создания новых файлов и изменения уже имеющихся).
• Изменить права доступа к файлу может либо его владелец, либо пользователь root.
• Пользователь root обладает максимальными привилегиями, поэтому он может получить полный доступ к любому файлу и каталогу и системе.
Установить права доступа к файлу или каталогу очень просто. Откройте свой домашний каталог, щелкните правок кнопкой мыши на любом файле и выберите в контекстном меню команду Свойства. В раскрывшемся окне перейдите на вкладку Права (рис. 1.56), где можно установить права доступа для владельца, группы владельца (если владелец является членом нескольких групп, тогда можно установить отдельный права доступа для каждой группы) и для остальных пользователей. Права доступа могут быть следующими:
Жалоба
Напишите нам, и мы в срочном порядке примем меры.