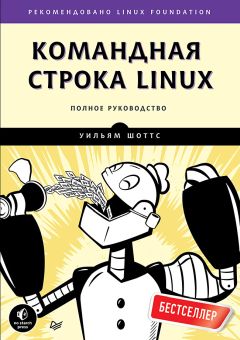Денис Колисниченко - Fedora 8 Руководство пользователя Страница 8
Денис Колисниченко - Fedora 8 Руководство пользователя читать онлайн бесплатно
• Изменить права доступа к файлу может либо его владелец, либо пользователь root.
• Пользователь root обладает максимальными привилегиями, поэтому он может получить полный доступ к любому файлу и каталогу и системе.
Установить права доступа к файлу или каталогу очень просто. Откройте свой домашний каталог, щелкните правок кнопкой мыши на любом файле и выберите в контекстном меню команду Свойства. В раскрывшемся окне перейдите на вкладку Права (рис. 1.56), где можно установить права доступа для владельца, группы владельца (если владелец является членом нескольких групп, тогда можно установить отдельный права доступа для каждой группы) и для остальных пользователей. Права доступа могут быть следующими:
• Чтение и запись - полный доступ к файлу или каталогу;
• Только чтение - файл доступен только для чтения;
• Нет - в доступе к файлу будут отказано (как в случае открытий файла в режиме только чтения, так и в режиме записи).
Puc. 1.56. Установка прав доступа
Право на выполнение означает, что файл можно будет запускать (как программу). Понятно, что право на выполнение нужно устанавливать только для программ или сценариев командного интерпретатора, поскольку система всё равно не сможет выполнить файл другого типа. Ну, как, например, можно запустить на выполнение файл формата МS Word?
Право выполнения для каталога также означает, что можно будет просматривать содержимое этого каталога.
1.4.6. Специальная пиктограмма для каталога
Щелкните правой кнопкой мыши на каталоге, выберите в контекстном команду Свойства и в открывшемся окне свойств перейдите во вкладку Эмблема (рис. 1.57). Здесь вы можете выбрать любой значок для нашего каталога. Выбранный вами значок будет отображаться и верхнем правом углу пиктограммы каталога (рис. 1.58).
Рис. 1.57. Выбор значка для каталога
Рис. 1.58. Значок для каталога установлен
1.4.7. Команды для работы с файлами и каталогами в консоли
Сейчас, когда в Linux есть отличный графический интерфейс, консолью приходится пользоваться всё реже и реже, но в некоторых случаях (сбой Х-сервера, установка программ из исходного кода) без консоли (или терминала) вам не обойтись. А чтобы эффективно работать в консоли, нужно знать команды Linux. Команд очeнь много, поэтому все рассматривать, мы здесь не будем, а ограничимся лишь командами для работы с файлами (табл. 1.3) и каталогами (табл. 1.4).
Таблица 1.3. Команды для работы с файлами
Команда Описание cat имя_файла Просмотр текстового файла. Обычно используется в паре с командой more для организации постраничного вывода: cat имя_файла | more tac имя_файла Вывод файла в обратном порядке. Полезна для просмотра файлов журналов, в которых, самая свежая информация находится в конце файла. Для организации постраничного просмотра нужно использовать программу more или less: tac имя_файла | less touch имя_файла Создает пустой файл echo строка Выводит указанную строку. С помощью этой команды можно добавить строку в имеющийся файл или же создать новый файл с заданной строкой: echo строка ›› существующий_файл В первом случае, если файл существует, то он будет перезаписан (создан заново) сp источник назначение Koпирует файл источник в файл назначение. Если файл назначение существует, то программа спросит вас, нужно ли eго перезаписать или нет mv источник назначение Перемещает файл источникав файл назначение. Если файл назначениесуществует, то программа спросит вас, нужно ли его перезаписать или нет. Данную команду можно использовать также для переименования файла less файл Постраничный вывод файла locate файл Выполняет поиск файла In файл ссылка Используется для создания ссылки на указанный файл. Ссылка - это еще одно имя файла. Файл не может быть удален, если на него указывает хотя бы одна ссылка rm файл Удаляет файл which Используется для поиска программы а каталогах, указанных в переменной окружения PATH сhmod режим файл Изменение прав доступа кфайлу или каталогу. Подробнее см. man chmod chown пользователь файл Изменение владельца файла. Подробнее см. man chownТаблица 1.4. Команды для работы с каталогами
Команда Описание cd каталог Изменение каталога rmdir каталог Создание каталога rmdir каталог Удаление пустого каталога rm -r каталог Рекурсивное удаление непустого каталога (будут удалены все подкаталоги заданного каталога и сам каталог) ls каталог Вывод содержимого каталогаПри работе с каталогами вы должны знать три специальных имени каталогов:
• ~ - домашний каталог пользователя;
• . - текущий каталог;
• .. - родительский каталог.
1.4.8. Понятие о монтировании
Особого внимания заслуживает операции монтирования. На вашем жестком диске, кроме Linux-разделов, есть разделы других операционных систем (например, Windows). Для того чтобы получить доступ к файлам, находящимся в этих разделах, вам нужно "примонтировать" данные разделы к корневой файловой системе.
Точкой монтирования называется каталог, к которому "подмонтирована" другая файловая система. Через точку монтирования осуществляется доступ к файлам и каталогам подмонтированного раздела.
Монтирование выполняется с помощью команды mount (се имеет право вводить только пользователь root):
mount раздел точка_монтирования
Например:
mount /dev/hdal /mnt/disk_с
Точка монтирования (в нашем случае каталог /mnt/disk_c) на момент монтирования должна уже существовать.
Приведенная выше команда "монтирует" первый раздел на первом IDE-диске (обычно это диск С:) к каталогу /mnt/ disk_c. Далее вы можете обращаться к файлам и каталогам диска C: через каталог /mnt/disk_c:
ls /mnt/disk_c
Обычно точки монтирования принято создавать в каталоге /mnt, но это не принципиально: при желании вы можете "подмонтировать" раздел к любому другому каталогу. Подробнее о монтировании мы поговорим в главе 4.
1.5. Пользователи и группы
1.5.1 Управление пользователями
Linux - Это многопользовательская система. Вы можете создать несколько учетных записей, если кто-то еще кроме вас использует данный компьютер, например, члены семьи или коллеги по работе. Конечно, можно работать и под одной учетной записью, но только используя несколько учетных записей, можно разграничить доступ к файлам и настройкам.
При установке системы мы создали учетную запись пользователя, предназначенную для выполнения ежедневных операций - работы в Интернете, работы с документами и т.д. Сейчас мы поговорим об управлении пользователями.
Для управления пользователями используется конфигуратор system-config-users (рис. 1.59). Для его запуска нужно нажать ‹Alt+F2›, ввести в открывшейся консоли system-config-users и нажать ‹Enter›
Рис. 1.59. Окно конфигуратора system-config-users
Использовать данный конфигуратор чрезвычайно просто.
• Для добавления нового пользователя щелкните на кнопке Добавить пользователя.
• Для удалении пользователи предназначена кнопка Удалить.
Жалоба
Напишите нам, и мы в срочном порядке примем меры.