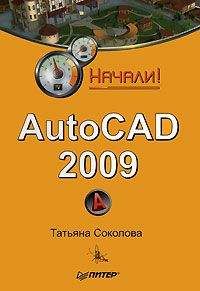Андрей Орлов - AutoCAD 2010
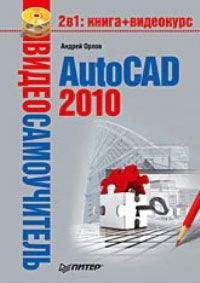
- Категория: Компьютеры и Интернет / Программы
- Автор: Андрей Орлов
- Год выпуска: -
- ISBN: -
- Издательство: -
- Страниц: 64
- Добавлено: 2019-07-03 09:49:49
Внимание! Книга может содержать контент только для совершеннолетних. Для несовершеннолетних просмотр данного контента СТРОГО ЗАПРЕЩЕН! Если в книге присутствует наличие пропаганды ЛГБТ и другого, запрещенного контента - просьба написать на почту free.libs@yandex.ru для удаления материала
Андрей Орлов - AutoCAD 2010 краткое содержание
Прочтите описание перед тем, как прочитать онлайн книгу «Андрей Орлов - AutoCAD 2010» бесплатно полную версию:Программа AutoCAD уже многие годы является одним из наиболее мощных и широко распространенных инструментов проектирования. Данная книга представляет собой превосходное практическое руководство по AutoCAD 2010. Она предназначена для всех, кто хочет освоить работу с этой программой и научиться чертить на компьютере. Вы найдете описания всех стадий работы – от начальной настройки параметров чертежа до вывода его на печать. Кроме того, здесь рассмотрены специальные возможности и технологии AutoCAD 2010.
Андрей Орлов - AutoCAD 2010 читать онлайн бесплатно
Андрей Александрович Орлов
AutoCAD 2010
Введение
Книга, которую вы держите в руках, посвящена программе AutoCAD 2010 – это уже 23-я версия данного пакета. За долгие годы развития продукт компании Autodesk трансформировался из простого инструмента, способного лишь заменить собой кульман, в программу, пригодную не только для формирования двухмерных чертежей, но и для создания реалистичных трехмерных моделей. Фактически на данный момент AutoCAD 2010 является самой мощной системой автоматизированного проектирования (САПР), работающей на персональном компьютере.
Данный видеосамоучитель, ориентированный в основном на начинающих пользователей, послужит вам путеводителем в захватывающем мире AutoCAD. Книга снабжена большим количеством практических примеров, а на компакт-диске находятся видеоуроки, поэтому если вы обладаете хотя бы небольшими навыками работы на компьютере, то понять основные приемы работы с программой сможете довольно быстро. В этом вам помогут начальные главы. Инструменты, предлагаемые AutoCAD 2010, настолько разнообразны, что умение их рационально использовать будет приходить постепенно, с выполнением все новых и новых упражнений.
Значительная часть книги посвящена созданию трехмерных чертежей. Научившись настраивать множество параметров, а также использовать разнообразные материалы и источники света, вы сможете довольно легко создавать трехмерные реалистичные модели. Возможно, заключительные главы видеосамоучителя, как и описание новых возможностей программы, будут полезны опытным пользователям.
От издательства
Ваши замечания, предложения и вопросы отправляйте по адресу электронной почты [email protected] (издательство «Питер», компьютерная редакция).
Мы будем рады узнать ваше мнение!
На сайте издательства http://www.piter.com вы найдете подробную информацию о наших книгах.
Глава 1
Знакомство с AutoCAD 2010
• Запуск программы
• Интерфейс программы
• Установки файлов чертежей
• Работа со справочной системой AutoCAD
• Резюме
Программа AutoCAD уже многие годы является одним из наиболее мощных и широко распространенных инструментов проектирования. С выходом каждой новой версии возможности приложения становятся все шире, элементы управления модернизируются, появляются новые. Если вы новичок в области автоматизированного черчения и не обладаете опытом работы с AutoCAD, то, прежде чем приступить к работе, вам необходимо ознакомиться с интерфейсом программы, а также с основными принципами работы в ней. Из данной главы вы узнаете, как запускать AutoCAD 2010, познакомитесь с ее интерфейсом, а также научитесь пользоваться справочной системой приложения.
Запуск программы
Как и любое приложение, разработанное для операционной системы Windows, программу AutoCAD можно запустить несколькими способами. Рассмотрим наиболее распространенные из них.
• Использование меню Пуск. Для запуска программы нужно выполнить команду Пуск → Все программы → Autodesk → AutoCAD 2010 → AutoCAD 2010 – English.
• Использование ярлыка программы на Рабочем столе. Для запуска приложения достаточно найти на Рабочем столе его ярлык и дважды щелкнуть на нем.
• Если вы хотите не просто запустить программу, а открыть определенный файл чертежа, необходимо открыть Проводник или любой другой файловый менеджер, с его помощью найти нужный вам файл и запустить его. В результате загрузится AutoCAD и откроется требуемый файл, а если вы уже запустили программу ранее, то просто откроется нужный файл.
• По умолчанию программа AutoCAD не создает ярлык на панели быстрого доступа, однако вы можете сделать это, перетащив туда ярлык с Рабочего стола или из меню Пуск при нажатой клавише Ctrl. Запуск приложения с данной панели удобен тем, что для этого не нужно открывать меню. Кроме того, панель быстрого доступа всегда отображается на экране, в то время как Рабочий стол может быть закрыт запущенными приложениями.
Открыв AutoCAD любым удобным способом, вы увидите на экране окно, в котором программа предлагает указать область деятельности, наиболее приближенную к вашей работе: архитектура, гражданское строительство, производство и т. д. (рис. 1.1).
Рис. 1.1. Окно мастера настройки интерфейса
В зависимости от выбранного варианта автоматически настраивается интерфейс программы. В результате инструменты, которые, по мнению разработчиков AutoCAD, больше всего подходят для заданного вида деятельности, будут под рукой.
Чтобы открыть окно AutoCAD с параметрами по умолчанию, щелкните на кнопке Skip (Пропустить), а в следующем окне – на кнопке Start AutoCAD 2010 (Запустить AutoCAD 2010). В будущем при необходимости вы сможете изменить тип интерфейса в настройках программы.
После старта программы откроется окно New Features Workshop (Семинар по новым возможностям) (рис. 1.2).
Рис. 1.2. Окно New Features Workshop (Семинар по новым возможностям)
Если вы работали с предыдущими версиями AutoCAD, то можете ознакомиться с новыми возможностями продукта в окне справки. Если вы ранее не сталкивались с этой программой, просто откажитесь от просмотра семинара. Чтобы данное окно не появлялось каждый раз при запуске AutoCAD, установите переключатель в положение No, don't show me this again (Больше не показывать). В дальнейшем при необходимости вы сможете открыть это окно в любой момент.
Нажав кнопку OK, вы увидите рабочее окно программы AutoCAD 2010 (рис. 1.3). Возможно, на первый взгляд оно покажется вам очень сложным и громоздким, однако на самом деле интерфейс очень удобен и способен адаптироваться под конкретные задачи.
Рис. 1.3. Рабочее окно AutoCAD 2010
Интерфейс программы
Окно программы AutoCAD состоит из нескольких частей, каждая из которых выполняет определенные функции: ввод команд, отображение необходимой при черчении информации и т. д. Некоторые инструменты взаимодополняют и даже замещают друг друга.
Центральная область рабочего окна программы называется графическим экраном. В ней выполняются все построения. На графическом экране указатель мыши приобретает вид перекрестья и способен выполнять функции, используемые в проектировании: привязку к объектам, задание координат и направления. При выходе за границы графического экрана указатель приобретает привычный вид.
В верхней части окна находится лента с вкладками, на которых расположены кнопки команд (см. рис. 1.3). Она заменила пункты меню, используемые в предыдущих версиях программы. Для пользователей, предпочитающих прежний вид окна, предусмотрена возможность переключения в режим, называемый классическим.
Рассмотрим ленту с вкладками, предназначенными для рисования двухмерных объектов (видоизмененная лента для создания трехмерных объектов описана в главе 9).
• Home (Основная) – здесь собраны основные средства, используемые при работе с чертежами. Данная вкладка содержит следующие группы команд.
· Draw (Черчение) – позволяет создавать графические примитивы, наносить штриховку, создавать области или полилинии из замкнутых элементов, различные маскирующие объекты и др.
· Modify (Редактирование) – содержит инструменты для такого преобразования объектов, как масштабирование, удлинение, поворот, выравнивание и др., а также для редактирования штриховки, сплайна и других объектов.
· Annotation (Аннотационные объекты) – содержит инструменты для создания текста и таблиц, а также для нанесения размеров.
· Layers (Слои) – позволяет работать со слоями.
· Block (Блок) – содержит инструменты для работы с блоками.
· Properties (Свойства) – позволяет управлять свойствами объектов.
· Utilities (Утилиты) – содержит инструменты измерения, быстрого выделения и подсчета.
· Clipboard (Буфер обмена) – дает возможность работать с буфером обмена (копировать, вырезать, вставлять фрагменты и т. д.).
• Insert (Вставка) – содержит инструменты для работы с блоками и связями. На вкладке присутствуют следующие группы команд.
· Reference (Связи) – предназначена для управления связями.
· Block (Блок) – служит для создания, вставки и редактирования блоков.
· Attributes (Атрибуты) – позволяет создавать и редактировать атрибуты данных, находящихся в блоках.
· Import (Импорт) – используется для импорта файлов других форматов.
· Data (Данные) – содержит инструменты для работы с обновляемыми полями, объектами OLE, гиперссылками и другими объектами.
· Linking & Extraction (Связывание и распаковка) – содержит команды для работы со связями.
· Content (Содержимое) – позволяет открыть палитру DesignCenter (Центр управления), с помощью которой удобно работать с проектом. Кроме того, в данной группе расположена строка поиска, используя которую можно искать уже готовые элементы дизайна, находящиеся на сайте http://seek.autodesk.com.
Жалоба
Напишите нам, и мы в срочном порядке примем меры.