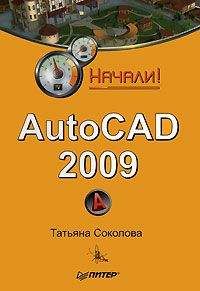Андрей Орлов - AutoCAD 2010 Страница 2
Андрей Орлов - AutoCAD 2010 читать онлайн бесплатно
• Annotate (Аннотация) – здесь собраны инструменты для создания текстовых надписей в документе. На этой вкладке расположены такие группы команд.
· Text (Текст) – содержит инструменты для работы с текстом (изменения стиля, размера шрифта и др.).
· Dimensions (Размеры) – предназначена для проставления размеров.
· Leaders (Выноски) – позволяет создавать и редактировать выноски.
· Tables (Таблицы) – содержит инструменты для работы с таблицами.
· Markup (Выделение) – содержит инструменты для создания областей выделения.
· Annotation Scaling (Масштабирование аннотационных объектов) – используется для изменения масштаба аннотационных объектов. Аннотационными в AutoCAD называют различные пояснительные объекты – размеры, выноски, текст и т. д.
• Parametric (Параметрические) – включает в себя инструменты для параметрического черчения, позволяющие работать с геометрическими и размерными ограничениями. При использовании таких ограничений заданные соотношения между объектами остаются, даже если сами объекты изменяются. Данная вкладка содержит следующие группы команд.
· Geometric (Геометрические) – предназначена для работы с геометрическими ограничениями.
· Dimensional (Размерные) – позволяет использовать размерные ограничения.
· Manage (Управление) – дает возможность управлять ограничениями (удалять, переименовывать, задавать им числовые значения, формулы и т. д.).
• View (Отображение) – позволяет управлять отображением объектов на экране. Рассмотрим некоторые группы команд, которые присутствуют на этой вкладке.
· Navigate (Навигация) – включает в себя инструменты для навигации по документу: прокрутку, увеличение и уменьшение масштаба и т. д.
· Views (Виды) – позволяет выбрать наиболее удобный в данный момент вид отображения объекта. Пиктограммы наглядно показывают назначение каждой команды.
· Coordinates (Координаты) – дает возможность указать подходящую систему координат.
· Viewports (Видовые экраны) – позволяет создавать и редактировать плавающие видовые экраны.
· Palettes (Палитры) – предоставляет быстрый доступ к различным палитрам, которые дают возможность управлять свойствами объектов, связями с другими файлами чертежей и пометками, добавленными к документу; выполнять различные вычисления, публиковать подшивки листов, групп листов или отдельных листов и т. д.
· Windows (Окна) – содержит команды, используемые при работе с несколькими открытыми чертежами. С помощью этой группы вы можете размещать окна документов в рабочей области программы, а также фиксировать их положение.
• Manage (Управление) – содержит инструменты для изменения различных настроек программы, адаптации интерфейса приложения (рабочего пространства, панелей инструментов, меню и сочетаний клавиш) для решения конкретных задач. На этой вкладке также находится группа команд для работы с макросами, создаваемыми на языке программирования VBA.
• Output (Вывод) – здесь собраны группы команд для настройки параметров предварительного просмотра документа перед печатью, вывода его на печать, публикации в Интернете и экспорта.
• Express Tools (Дополнительные инструменты) – содержит дополнительные инструменты различных категорий, которые просты в использовании и охватывают широкий диапазон функций программы AutoCAD, включая черчение, выделение и изменение объектов. Однако следует учитывать, что эти инструменты являются дополнительными и компания Autodesk не гарантирует их корректной работы.
При выборе определенных объектов на ленте могут появляться дополнительные вкладки для работы с ними. Например, если вы вставите в документ таблицу, на ленте появится вкладка Text Editor (Редактор текста) с инструментами для редактирования вводимого в таблицу текста.
По умолчанию на ленте расположены все основные вкладки, а на них, в свою очередь, все группы команд. Чтобы убрать вкладку с ленты, щелкните на ленте правой кнопкой мыши и в подменю Tabs (Вкладки) снимите флажок возле названия вкладки, которую планируете удалить с ленты. Если вы хотите убрать с вкладки какую-либо группу команд, щелкните правой кнопкой мыши на вкладке и в подменю Panels (Группы) снимите флажок рядом с названием группы, которую необходимо скрыть. Аналогично действуйте, если хотите добавить вкладку или группу на ленту, однако в данном случае флажки придется устанавливать рядом с нужным пунктом.
Любую вкладку можно извлечь с ленты, чтобы она превратилась в отдельную панель (рис. 1.4). Такая панель будет отображаться, даже если вы выберете другую вкладку, до тех пор пока вы не нажмете на этой панели кнопку Return Panels to Ribbon (Вернуть группы на ленту).
Рис. 1.4. Извлеченные с ленты вкладки
Чтобы скрыть ленту, нужно щелкнуть на кнопке с направленным вниз треугольником
которая находится справа от названий вкладок ленты. При первом щелчке лента свернется до названий вкладок и групп инструментов, при втором – полностью исчезнет с экрана. Чтобы снова отобразить ленту, следует опять нажать кнопку с треугольником.
Над лентой расположено меню приложения (кнопка с буквой «А»
). В нем вы найдете пункты, которые заменяли ленту с вкладками в предыдущих версиях AutoCAD, а также некоторые другие элементы.
Рядом с кнопкой вызова меню приложения находится панель быстрого доступа. По умолчанию на ней располагаются кнопки часто используемых команд: New (Новый), Open (Открыть), Save (Сохранить), Undo (Отмена), Redo (Восстановление) и Plot (Печать).
В новой версии программы панель быстрого доступа была дополнена новыми возможностями, которые позволяют удалять инструменты с панели, добавлять разделители, а также отображать панель быстрого доступа над или под лентой.
Примечание
Вы можете самостоятельно добавить на панель быстрого доступа необходимые элементы. Для этого щелкните на панели правой кнопкой мыши и выберите пункт Customize Quick Access Toolbar (Настройка панели быстрого доступа). Откроется окно Customize User Interface (Настройка интерфейса пользователя), в основной части которого по умолчанию расположен полный список команд AutoCAD 2010. Чтобы быстрее найти нужную команду, можете выбрать в раскрывающемся списке, расположенном вверху, необходимую категорию. Чтобы добавить команду на панель, щелкните на нужной строке кнопкой мыши и, не отпуская ее, перетащите на панель быстрого доступа. Затем в окне Customize User Interface (Настройка интерфейса пользователя) нажмите кнопку OK.
В левой нижней части окна программы отображаются вкладки Model (Модель), Layout1 (Лист 1) и Layout2 (Лист 2) (рис. 1.5). По умолчанию активной является вкладка Model (Модель), которая означает, что на экране отображено двух– или трехмерное пространство модели. При щелчке на какой-либо из вкладок Layout (Лист) (их количество может быть любым) вы перейдете к пространству листа, о работе с которым будет рассказано в главе 8. Слева от вкладок расположены кнопки перехода между ними.
Рис. 1.5. Вкладки переключения между пространствами листов и модели
В левой нижней части графической области окна программы отображается указатель пользовательской системы координат (ПСК) (см. рис. 1.5) По умолчанию в программе AutoCAD используется МСК — мировая система координат (World Coordinate System, WCS). Ее указатель расположен в точке с координатами (0; 0; 0).
Справа и снизу от графической области могут находиться полосы прокрутки, предназначенные для перемещения по чертежу. По умолчанию полосы прокрутки не отображаются, поэтому при первом запуске программы вы их не увидите.
Совет
Для отображения полос прокрутки на экране перейдите на ленте на вкладку View (Отображение) и в разделе Windows (Окна) щелкните на кнопке
Будет вызвано окно Options (Параметры), на вкладке Display (Экран) которого необходимо установить флажок Display scroll bars in drawing window (Отображение полос прокрутки в окне чертежа) (рис. 1.6).
Рис. 1.6. Вкладка Display (Экран) диалогового окна Options (Параметры)
В нижней части окна программы расположена строка состояния с набором кнопок для управления отображением чертежа. Их мы рассмотрим далее, в соответствующем подразделе.
Программа AutoCAD позволяет пользователю самостоятельно определить цвет различных элементов рабочего окна. Для этого выполните следующие действия.
1. Щелкните на кнопке меню с буквой «А» в левом верхнем углу окна AutoCAD. Появится меню для выбора команд управления программой.
Жалоба
Напишите нам, и мы в срочном порядке примем меры.