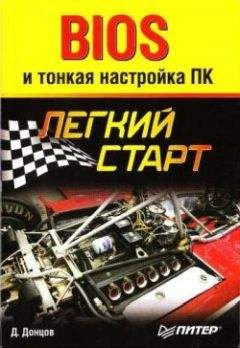Дмитрий Донцов - CorelDRAW X4. Начали! Страница 2
Дмитрий Донцов - CorelDRAW X4. Начали! читать онлайн бесплатно
□ Macros (Макрос) – панель работы с макросами Visual Basic.
Здесь мы не будем рассматривать дополнительные панели. Некоторые из них большинству пользователей никогда не понадобятся, а иные являются, на наш взгляд, избыточными. Скажем, кнопки атрибутов текста и панелей масштабирования автоматически появляются на панели свойств при выборе инструментов работы с текстом или просмотра соответственно. А вот функции основных элементов интерфейса стоит рассмотреть подробнее.
Главное менюВ главном меню собраны все команды программы (рис. 2.3). В главе 3 мы рассмотрим главное меню более тщательно, а пока просто перечислим его пункты.
Рис. 2.3. Главное меню программы□ File (Файл) – работа с документами: создание, открытие, сохранение, импорт и экспорт изображений, печать и т. д.
□ Edit (Правка) – общее редактирование и поиск, а также работа с некоторыми специальными типами объектов.
□ View (Вид) – управление режимами просмотра и отображением вспомогательных объектов.
□ Layout (Макет) – настройка параметров, добавление и удаление страниц документа.
□ Arrange (Расположение) – изменение взаимного расположения и комбинирование объектов.
□ Effects (Эффекты) – управление цветом и векторные эффекты, которые можно применять к объектам.
□ Bitmaps (Точечная графика) – редактирование растровых изображений.
□ Text (Текст) – работа с текстовыми объектами.
□ Table (Таблица) – создание и редактирование таблиц.
□ Tools (Сервис) – настройка программы и вызов некоторых пристыковываемых окон.
□ Window (Окно) – управление окнами документов и вызов пристыковываемых окон.
□ Help (Справка) – система помощи и полезные ссылки.
Следует признать, что главное меню CorelDRAW – одно из самых насыщенных среди графических программ. Ориентироваться в нем непросто, поэтому настоятельно рекомендуем запомнить сочетания клавиш, которые соответствуют самым распространенным командам.
Стандартная панельКнопки, расположенные на панели Standard (Стандартная) (рис. 2.4), соответствуют наиболее популярным командам главного меню.
Рис. 2.4. Панель инструментов Standard (Стандартная)□ New (Создать) – создать новый документ.
□ Open (Открыть) – открыть документ.
□ Save (Сохранить) – сохранить документ.
□ Print (Печать) – распечатать документ.
□ Cut (Вырезать) – вырезать выделенный объект в буфер обмена.
□ Copy (Копировать) – скопировать выделенный объект в буфер обмена.
□ Paste (Вставить) – вставить объект из буфера обмена.
□ Undo (Откат) – отмена последней выполненной операции.
□ Redo (Возврат) – восстановление операции, отмененной откатом.
□ Import (Импорт) – вставка изображения в документ.
□ Export (Экспорт) – экспорт выделенного изображения или всего документа.
□ Application Launcher (Запуск приложения) – запуск любого приложения, входящего в пакет Corel Graphics Suite.
□ Welcom screen (Экран приветствия) – вызов окна приветствия, появляющегося по умолчанию при запуске программы CorelDRAW.
□ Zoom Levels (Уровни масштаба) – выбор масштаба просмотра документа.
□ Snap to (Привязка к) – меню выбора способа привязки объектов.
□ Options (Параметры) – вызов диалогового окна настройки программы.
Пиктограммы на кнопках достаточно красноречивы. Если же вы все-таки забыли их назначение, подведите указатель мыши к кнопке и подождите несколько секунд – появится поясняющая надпись с названием команды и соответствующим клавиатурным эквивалентом.
Панель инструментовЭтому важному элементу интерфейса посвящена глава 4, поэтому здесь мы просто перечислим функции групп инструментов (рис. 2.5).
Рис. 2.5. Панель инструментов
Строка состоянияВ строке состояния отображается текущая информация, характер которой зависит от того, какой объект выделен и какой инструмент активен. Например, если при активном инструменте выделения выделен прямоугольник, строка состояния выглядит так, как показано на рис. 2.6.
Рис. 2.6. Строка состоянияВ левом верхнем углу указаны геометрические размеры объекта (Width (Ширина) и Height (Высота)) и координаты его центра (Center), в центре сверху – тип объекта и название слоя, на котором он расположен (Rectangle on Layer 1). В правой части строки состояния указан цвет заливки (Cyan) и обводки (Black), а также толщина обводки (Hairline – минимально возможная). В левом нижнем углу отображаются текущие координаты указателя мыши. В центре снизу находится подсказка для активного инструмента. Пристыковываемые окна
Пристыковываемые окна (dockers) могут быть использованы для выполнения широкого круга функций: от перемещения объектов и расположения их по слоям до показа коллекций веб-ссылок. По умолчанию пристыковываемые окна занимают правую часть окна программы (рис. 2.7).
Чтобы сэкономить место на экране, можно превратить пристыковываемое окно в плавающее. Для этого достаточно перетащить его за заголовок на свободное место. Для возврата пристыковываемого окна в правую часть экрана дважды щелкните на его заголовке.
Как правило, каждое пристыковываемое окно содержит несколько вкладок (например, у пристыковываемого окна Transformation (Преобразование), изображенного на рис. 2.7, их пять). Для перехода на вкладку нужно щелкнуть на соответствующем значке в верхней части пристыковываемого окна.
Рис. 2.7. Пристыковываемое окно Transformation (Преобразование) расположено в правой части окна программыПристыковываемых окон в CorelDRAW X4 достаточно много:
□ Properties (Свойства) – своеобразный «паспорт» объекта, в котором можно увидеть и изменить все его свойства;
□ Object Manager (Диспетчер объектов) – средство для распределения объектов по слоям и планам;
□ Hints (Подсказки) – подсказки о работе с текущими инструментами;
□ Object Data Manager (Диспетчер данных об объекте) – графическая база данных;
□ View Manager (Диспетчер просмотра) – набор инструментов для изменения масштаба просмотра;
□ Link Manager (Диспетчер связей) – управление связями с изображениями, помещенными в документ извне;
□ Undo (Отмена) – отмена и возврат последних выполненных операций;
□ Internet Bookmark Manager (Диспетчер ссылок) – работа с закладками;
□ Symbol Manager (Диспетчер символов) – работа с символами;
□ Graphic and Text Styles (Графические и текстовые стили) – использование графических и текстовых стилей;
□ Artistic Media (Художественные средства) – настройка графических эффектов, примененных к обводке;
□ Blend (Перетекание) – управление параметрами пошагового перехода между объектами (перетекания);
□ Contour (Ореол) – управление параметрами эффекта Contour (Ореол);
□ Extrude (Псевдообъем) – управление параметрами эффекта Extrude (Псевдообъем);
□ Bevel (Скос) – управление параметрами эффекта Bevel (Скос);
□ Envelope (Оболочка) – управление параметрами эффекта Envelope (Оболочка);
□ Lens (Линза) – управление параметрами эффекта Lens (Линза);
□ Bitmap Color Mask (Цветовая маска) – управление прозрачностью участков растрового изображения;
□ Transformations (Преобразования) – общее трансформирование объектов (перемещение, поворот и т. д.);
□ Shaping (Изменение формы) – изменение формы перекрывающихся объектов;
□ Fillet/Scallop/Chamfer (Скругление/Дугообразная выемка/Фаска) – соответственно скругление углов, преобразование угла в дугообразную выемку и создание на месте угла фаски;
□ Color (Цвет) – управление цветом обводки и заливки объекта;
□ Color Palette Browser (Браузер цветовых палитр) – добавление и удаление используемых цветовых палитр;
□ Color Styles (Цветовые стили) – использование цветовых стилей;
□ Web Connector (Подключение к Сети) – коллекция полезных ссылок в Интернете;
□ ConceptShape – новая возможность обмена в реальном времени работами и набросками с коллегами и клиентами.
Наиболее важные пристыковываемые окна мы рассмотрим далее в главе 5.
Контекстное менюКонтекстное меню вызывается щелчком правой кнопки мыши. Его состав зависит от того, где произведен щелчок. Пункты контекстного меню повторяют команды главного меню программы, поэтому мы не будем их подробно описывать. Рассмотрим наиболее распространенные варианты контекстного меню.
□ Меню настройки интерфейса (см. рис. 2.2), которое вызывается при щелчке кнопкой мыши на любой панели инструментов или на главном меню.
□ Базовое меню (рис. 2.8), вызываемое щелчком в окне документа не на объекте.
□ Меню редактирования объекта (рис. 2.9), вызываемое при щелчке на объекте.
□ Меню редактирования текста (рис. 2.10), которое появляется при щелчке на текстовом объекте.
Рис. 2.8. Базовое контекстное меню
Рис. 2.9. Контекстное меню редактирования объекта
Рис. 2.10. Контекстное меню редактирования текста
Жалоба
Напишите нам, и мы в срочном порядке примем меры.