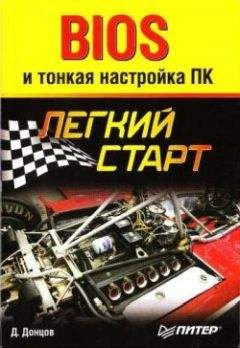Дмитрий Донцов - CorelDRAW X4. Начали! Страница 3
Дмитрий Донцов - CorelDRAW X4. Начали! читать онлайн бесплатно
Рис. 2.10. Контекстное меню редактирования текста
Цветовая палитраЦветовая палитра (Color Palette) по умолчанию располагается в правой части окна программы. Она используется для окрашивания выделенного объекта: щелчком левой кнопки мыши на образце цвета изменяется цвет заливки объекта, щелчком правой кнопки – цвет обводки объекта.
Если вы щелкнете на образце цвета при отсутствии выделения, программа воспримет это как попытку создать новый графический стиль и выдаст соответствующий запрос.
Щелчком на заголовке палитры вызывается меню, позволяющее использовать и редактировать палитру. Перечислим его команды.
□ Set Outline Color (Задать цвет обводки) – присваивает обводке выделенного объекта цвет активного на палитре образца.
□ Set Fill Color (Задать цвет заливки) – то же самое, но для заливки выделенного объекта.
□ Palette (Палитра) – вызывает подменю, позволяющее создать новую, открыть существующую, сохранить или закрыть текущую палитру. Вы можете открыть одновременно несколько цветовых палитр. Они будут отображаться рядом.
□ Edit (Правка) – позволяет изменить или найти цвет. При выборе пункта Palette Editor (Редактор палитры) вызывается окно, о котором мы расскажем чуть ниже.
□ Set As Default (Задать по умолчанию) – назначает данную палитру палитрой по умолчанию.
□ Show Color Names (Показать имена цветов) – отображаются не только образцы цвета, но и их имена. Это возможно только на плавающей цветовой палитре.
□ Scroll to Start (Перейти к началу) – отображает начальные цвета палитры.
□ Scroll to End (Перейти к окончанию) – отображает завершающие цвета палитры.
□ Customize (Настройка) – позволяет изменить некоторые дополнительные параметры отображения цветовых палитр.
Особое значение при работе с цветовыми палитрами имеет редактор палитры, вызываемый с помощью команды Edit ► Palette Editor (Правка ► Редактор палитры) из меню палитры цветов.
Название палитры, которую вы в данный момент редактируете, отображается в окне редактора палитры сверху, ниже – ее состав. Любой цвет можно выделить и изменить, щелкнув на кнопке Edit Color (Изменить цвет), либо удалить, нажав Delete Color (Удалить цвет). При щелчке на кнопке Add Color (Добавить цвет) вызывается окно редактирования цвета, который будет добавлен на текущую палитру. При нажатии кнопки Sort Colors (Сортировать цвета) появляется список способов сортировки. Все изменения можно отменить, щелкнув на кнопке Reset Palette (Восстановить палитру).
С цветовыми палитрами удобнее всего работать, используя пристыковываемое окно Color Palette Browser (Браузер цветовых палитр), которое вызывается командой Window ► Color Palettes ► Color Palette Browser (Окно ► Цветовые палитры ► Браузер цветовых палитр).Глава 3 Команды главного меню
Как уже говорилось ранее, в главном меню собраны все команды программы. В данной книге мы не ставили задачу дать детальное описание меню – для этого существуют подробные руководства пользователя. Поэтому многие команды будут описаны кратко, и только наиболее важные из них мы рассмотрим более тщательно.
Обратите внимание на сочетания клавиш, указанные напротив многих пунктов меню. Это клавиатурные эквиваленты соответствующих команд.
Меню File (Файл)
Команды меню File (Файл) (рис. 3.1) служат для работы с документами.
New (Создать)
Эта команда создает новый документ с параметрами, заданными по умолчанию.
New From Template (Создать из шаблона)
Команда, аналогичная предыдущей, но использующая в качестве основы для создаваемого файла один из документов-шаблонов. При этом появляется диалоговое окно, в котором можно выбрать подходящий шаблон. В версии CorelDRAW X4 данное окно было значительно переработано и теперь содержит множество новых интересных шаблонов, отсортированных по категориям.
Рис. 3.1. Меню File (Файл)
Open (Открыть)
Открывает ранее созданный документ.
Close (Закрыть)
Закрывает текущий документ.
Если вам нужно закрыть все открытые документы, воспользуйтесь командой File ► Close All (Файл ► Закрыть все) или Window ► Close All (Окно ► Закрыть все).
Save(Сохранить)
Сохраняет текущий документ. Если сохранение происходит впервые, эта команда выполняется как Save As (Сохранить как).
Save As (Сохранить как)
Сохраняет текущий документ под новым именем и (или) в другом формате. При этом вызывается диалоговое окно Save Drawing (Сохранить документ).
Это окно является стандартным для сохранения документа в используемой вами операционной системы, но содержит некоторые дополнительные установки. Перечислим самые важные из них.
□ Save as type (Тип сохранения) – выбор формата, в котором будет сохранен документ. Можно выбрать не только формат CorelDRAW или родственный, но и конкурирующий с ним формат Adobe Illustrator.
□ Version (Версия) – этот раскрывающийся список активен, если вы используете один из «родных» форматов Corel, и обозначает номер версии данного формата.
□ Selected only (Только выделенное) – очень удобный флажок, позволяющий сохранить в виде отдельного документа только выделенные объекты.
□ Embed Fonts using TrueDoc (Внедрять шрифты с помощью TrueDoc) – позволяет сохранять вместе с документом использованные шрифты.
Revert (Возвратить)
Возвращает документ к последней сохраненной версии.
Acquire Image (Получить изображение)
Используется для сканирования изображений непосредственно из программы CorelDRAW.
Import (Импорт)
Помещает в текущий документ изображение из файла. При этом вызывается диалоговое окно Import (Импорт).
За один прием можно поместить в документ несколько изображений. Для этого, используя клавиши Shift и Ctrl, выделите в диалоговом окне Import (Импорт) нужные файлы и щелкните на кнопке Import (Импорт).
Если изображение большое, вы можете импортировать его не полностью. Замените в раскрывающемся списке, расположенном возле флажка Preview (Просмотр), значение Full Image (Полное изображение) на Crop (Обрезать). В этом случае после нажатия кнопки Import (Импорт) будет вызвано дополнительное диалоговое окно, в котором можно задать интересующую вас область рисунка.
При выборе в упомянутом раскрывающемся списке пункта Resample (Изменить размер) будет вызвано соответствующее окно, в котором можно изменить размеры помещаемого изображения.
Export (Экспорт)
Позволяет сохранить документ или выделенные объекты в другом формате. От команды Save As (Сохранить как) отличается набором форматов сохранения.
Export For Office (Экспорт для Office)
Параметр, позволяющий сохранять работу в понятном для Microsoft Office формате EMF.
Send To (Отправить)
Позволяет переслать документ по электронной почте, сохранить его в определенных папках или создать для него ярлык на Рабочем столе.
Команды вывода на печать
Для подготовки и вывода документа на печать используются следующие команды меню File (Файл): Print (Печать), Print Merge (Объединенная печать), Print Preview (Просмотр печати), Print Setup (Настройка печати) и Prepare For Service Bureau (Подготовить для сервисного бюро). Это тема требует особого внимания, поэтому мы рассмотрим ее в главе 9.
Publish To PDF (Экспорт в PDF)
Формат PDF (Portable Document Format) создан специально для того, чтобы документ выглядел одинаково на компьютерах с различными операционными системами, разным набором шрифтов и т. д.
По сути дела, Publish To PDF (Экспорт в PDF) представляет собой разновидность команды Save As (Сохранить как).
В раскрывающемся списке PDF preset (Заготовка PDF) можно выбрать одну из заготовок. Например, если вы собираетесь размещать документ в Сети, то лучше всего подойдет Web, для передачи в репроцентр и печати – Prepress и т. д. Для более точной настройки параметров используйте кнопку Settings (Установки).
Publish Page To ConceptShape (Опубликовать страницу в ConceptShape)
Данная команда, появившаяся в CorelDRAW X4, вызывает пристыковываемое окно ConceptShape, с помощью которого можно в реальном времени обмениваться работами и набросками с коллегами и клиентами.
ConceptShape – это прекрасное решение для дизайнеров и дизайнерских групп, которое позволяет получить качественную обратную связь по выполняемым проектам без дорогостоящих личных встреч.
Publish To The Web (Опубликовать в веб)
В этом подменю находится несколько команд, которые позволяют преобразовать созданный документ в формат, пригодный для веб.
□ HTML. При выборе этой команды вызывается диалоговое окно, в котором пользователь может задать все необходимые настройки HTML-файла, соответствующего документу CorelDRAW.
Не рекомендуем пользоваться командой File ► Publish To The Web ► HTML (Файл ► Опубликовать в веб ► HTML) для создания веб-страниц. Несмотря на все свои достоинства, CorelDRAW все-таки пакет для создания графики. Его можно использовать для подготовки изображений, но не HTML-файлов. Если вам важно полностью сохранить дизайн документа, воспользуйтесь экспортом в формат PDF.
Жалоба
Напишите нам, и мы в срочном порядке примем меры.