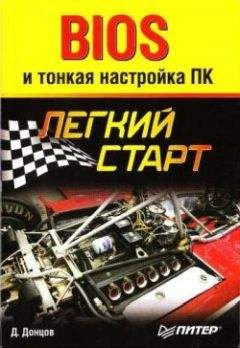Владимир Пташинский - Эффективное делопроизводство Страница 26
Владимир Пташинский - Эффективное делопроизводство читать онлайн бесплатно
Использование горячих клавиш очень удобно: вы печатаете текст и тут же, не отвлекаясь, используете клавиатурные сочетания для выполнения разных операций: редактирования, форматирования, вставки, поиска, замены и т. д. На мышь вы будете отвлекаться лишь изредка – там, где удобнее захватить и перетащить какой-либо объект.
Кстати, во всплывающей подсказке, которая появляется при установке указателя мыши на кнопку, называется сочетание клавиш, которое дублирует данную команду. Старайтесь запоминать их и использовать в дальнейшем – вы убедитесь, что это значительно ускоряет работу над документом.
Иллюстрации
Любой текст, даже самый деловой, становится интереснее, если его проиллюстрировать. Более того, иногда именно деловой текст не может обойтись без рисунков.
Word был одним из первых текстовых редакторов с возможностью вставки картинок. Современный Word имеет для этого огромное количество возможностей, поэтому рассмотрим только некоторые из них.
В видеоролике «Урок 12.2. Иллюстрации» продемонстрированы основные приемы работы с иллюстрациями в текстовом редакторе Word 2007.
Проще всего воспользоваться встроенной библиотекой картинок. При обращении к библиотеке картинок в первый раз производится их автоматическая каталогизация, и дальше искать подходящую иллюстрацию можно по ключевому слову. Например, вы набираете в строке поиска слово компьютер и получаете на выбор компьютеры, дискеты, различные периферийные устройства – все картинки, так или иначе связанные с компьютером (рис. 12.10).
Рис. 12.10. Рисунок вставлен в документ; в правой части отобразился результат поиска картинки по ключевому слову «компьютер»
Встроенная библиотека содержит как простые картинки, так и многокрасочные фото. При необходимости можно воспользоваться собственной или специально найденной картинкой. Осталось рассмотреть, как это делается.
Сначала нужно перейти на вкладку Вставка ленты. В группе Иллюстрации данной вкладки присутствуют кнопки Рисунок и Клип. Первая кнопка открывает окно Вставка рисунка (идентичный стандартному окну Открыть операционной системы). С помощью данного окна можно загрузить в документ любую картинку с жесткого диска компьютера или другого носителя. В документ Word можно вставить изображения множества графических форматов, в том числе и векторных.
Кнопка Клип группы Иллюстрации вкладки Вставка ленты служит для вставки в документ картинки, содержащейся в библиотеке. Библиотека может содержать не только поставляемые с Office 2007 картинки. Вы можете пополнить библиотеку собственными картинками, присвоить им категории и ключевые слова. При этом не нужно перемещать изображения в другие каталоги на жестком диске. Библиотека клипов – это база данных, которая помнит расположение картинки на диске и присвоенные ей категорию и ключевые слова. В дальнейшем вы сможете быстро найти в библиотеке картинку и вставить ее в свой документ.
Картинки в Word можно редактировать – обрезать, менять цветность, делать ярче или контрастнее. Этим пользуются не многие, так как существуют более удобные графические редакторы. Тем не менее в программе Word можно быстро изменить яркость или контрастность картинки, добавить ей тень, рельефный вид и многое другое (рис. 12.11).
Рис. 12.11. Иллюстрация в документе после некоторой обработки
Как только вы добавили в документ картинку, на ленте появляется инструмент Работа с рисунками с контекстной вкладкой Формат. Здесь расположены элементы управления для редактирования изображения, установки параметров обтекания и т. д. Как только вы снимаете с картинки в тексте выделение, данный инструмент исчезает. Выделяете картинку, и он появляется снова. Это еще одно удобное свойство ленты: скрывать инструменты и вкладки, которые в данный момент не нужны.
Таблицы
Трудно представить себе деловой документ без таблиц. Именно в таблицах сухая информация приобретает наглядный характер. Рисовать их в Word несложно. Сделать это поможет кнопка Таблица группы Таблицы вкладки Вставка ленты.
В видеоролике «Урок 12.3. Таблицы» продемонстрированы основные приемы работы с таблицами в текстовом редакторе Word 2007.
При нажатии этой кнопки появляется меню, состоящее из текстовых пунктов и графического элемента (рис. 12.12).
Рис. 12.12. Вставка таблицы
Графический элемент в верхней части появившегося меню определяет количество строк и столбцов таблицы. Допустим, вы хотите сделать таблицу, содержащую три столбца и четыре строки. Для этого необходимо сделать следующее:
• нажать кнопку Таблица;
• в появившемся меню установить указатель мыши на третьем квадрате в верхнем ряду;
• переместить указатель мыши вниз на четвертую строку (указатель должен по-прежнему находиться в третьем столбце); в заголовке меню появится текст Таблица 3х4, а в документе появляются контуры будущей таблицы (такая интерактивность – новшество версии 2007);
• щелкнуть кнопкой мыши – таблица с тремя столбцами и четырьмя строками вставлена в документ.
Необязательно сидеть с черновиком и калькулятором и высчитывать точное количество строк и столбцов. Столбцы и строки можно добавлять и убирать позже. Для примера составим в виде таблицы расписание рабочего дня. Предположим, сначала оно получилось таким (табл. 12.1).
Таблица 12.1. Расписание рабочего дняДопустим, в готовой таблице вы увидели, что не включили в расписание обед. Выделите указателем мыши строку, рядом с которой хотите вставить новую строку (вставлять можно как выше, так и ниже). Выделять лучше выведя указатель (не нажимая кнопок) в левое поле, чтобы он принял вид наклонной стрелки, после чего надо нажать кнопку мыши. Затем нажмите правую кнопку мыши и в появившемся контекстном меню выполните команду Вставить → Вставить строки сверху или Вставить → Вставить строки снизу (соответственно, строка будет вставлена сверху или снизу выделенной) (рис. 12.13). Кстати, если выделить сразу несколько строк, то такое же количество строк будет вставлено выше или ниже выделенного диапазона. Столбцы можно добавлять так же. Для этого надо выделить столбец, нажать правую кнопку мыши и в появившемся меню выполнить команду Вставить → Вставить столбцы слева или Вставить → Вставить столбцы справа.
Рис. 12.13. Вставка новой строки в таблицу
Текст внутри таблицы можно форматировать как обычный, предварительно выделив его. Если вы хотите отредактировать текст – его выравнивание или шрифт – в строке или в колонке целиком, выделите ее всю. Выделить колонку можно, подведя указатель мыши к верхней границе – он примет форму черной стрелки, направленной вниз. Сначала подведите указатель, а затем нажмите кнопку мыши. Изменить ширину столбцов или высоту строк также просто – достаточно подвести указатель к соответствующей границе. Когда он примет вид двух параллельных черт со стрелками в противоположные стороны, нажмите и удерживайте кнопку мыши. Не отпуская кнопку мыши, переместите указатель влево, вправо, вверх или вниз, а затем отпустите кнопку мыши.
Колонки
Иногда для удобства чтения текст нужно не только выровнять по левому или правому краю, по центру либо по ширине, но и разбить на колонки, как это делается в газетах или журналах. Это тоже просто. Для этого предназначена кнопка Колонки группы Параметры страницы вкладки Разметка страницы (рис. 12.14).
Рис. 12.14. Меню кнопки Колонки
В видеоролике «Урок 12.4. Колонки» продемонстрировано создание колонок и их настройка в текстовом редакторе Word 2007.
При нажатии кнопки Колонки на экране появляется меню, в котором можно выбрать количество колонок текста. После выбора выделенный текст разбивается на колонки одинаковой ширины. Ширину колонок можно изменить, перемещая маркеры на линейке вверху рабочего поля. Кстати, если линейки не отображаются, установите флажок Линейка на вкладке Вид ленты. Использование линеек значительно упрощает работу над документом, поскольку независимо от размера экрана и выбранного масштаба вы можете правильно расположить объекты на странице документа (рис. 12.15).
Рис. 12.15. Текст разбит на две колонки, режим отображения линеек включен
Можно разбить текст на различное количество колонок, изменить их ширину, ширину разделительного поля, вставить разделитель (вертикальную линию между колонками), сделать колонки разной ширины, распространить применение колонок на весь текст или только на выделенный фрагмент.
Колонтитулы
Теперь документ выглядит солидно – с картинками, таблицами и колонками. Следует добавить к нему колонтитулы – служебную повторяющуюся информацию, которая располагается вверху (верхний колонтитул, по-английски header) или внизу (нижний колонтитул – footer). Обычно колонтитулы содержат номера страниц, название документа, иногда – время создания, дату и имя автора. При этом колонтитулы четных и нечетных страниц могут отличаться – когда вверху левой страницы отображается название книги, а на правой странице – название текущей главы. Нижний колонтитул может содержать номер страницы, имя автора и любую другую информацию. Вставить колонтитулы несложно. Перейдите на вкладку Вставка и используйте кнопки группы Колонтитулы.
Жалоба
Напишите нам, и мы в срочном порядке примем меры.