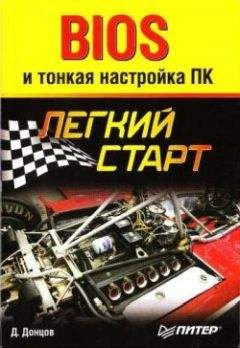Владимир Пташинский - Эффективное делопроизводство Страница 27
Владимир Пташинский - Эффективное делопроизводство читать онлайн бесплатно
Можно разбить текст на различное количество колонок, изменить их ширину, ширину разделительного поля, вставить разделитель (вертикальную линию между колонками), сделать колонки разной ширины, распространить применение колонок на весь текст или только на выделенный фрагмент.
Колонтитулы
Теперь документ выглядит солидно – с картинками, таблицами и колонками. Следует добавить к нему колонтитулы – служебную повторяющуюся информацию, которая располагается вверху (верхний колонтитул, по-английски header) или внизу (нижний колонтитул – footer). Обычно колонтитулы содержат номера страниц, название документа, иногда – время создания, дату и имя автора. При этом колонтитулы четных и нечетных страниц могут отличаться – когда вверху левой страницы отображается название книги, а на правой странице – название текущей главы. Нижний колонтитул может содержать номер страницы, имя автора и любую другую информацию. Вставить колонтитулы несложно. Перейдите на вкладку Вставка и используйте кнопки группы Колонтитулы.
В видеоролике «Урок 12.5. Колонтитулы» продемонстрировано создание колонтитулов и их настройка в текстовом редакторе Word 2007.
При нажатии кнопки, например, Верхний колонтитул на экране появляется галерея колонтитулов с готовыми образцами оформления (рис. 12.16).
Рис. 12.16. Выбор шаблона колонтитула из галереи
Остается выбрать подходящий колонтитул. Однако кое-что разработчики Word оставили пользователю на домысливание: все, что пишется в колонтитулах, можно форматировать как основной текст – выбирать размер и тип шрифта, выравнивать текст теми же инструментами, которыми это делается в самом тексте. Можно также менять цвет и даже плотность цвета. На это следует обратить внимание, поскольку таким образом можно существенно изменить выразительность текста. Колонтитулы можно сделать, например, светлее, тогда они не будут бросаться в глаза и подчеркнут важность основного текста; можно оформить служебную информацию в виде водяного знака – в общем, возможности здесь широки и все зависит от вашей фантазии.
Орфография, стиль, автозамена
Правильность письменной речи важна в любом документе. Дело здесь не только в грамотности: даже если вы в совершенстве знаете язык, на котором создаете документ, вы не застрахованы от опечаток. Word и в этом случае незаменимый помощник и даже учитель. Проверка грамотности вызывается на вкладке Рецензирование кнопкой Правописание.
В видеоролике «Урок 12.6. Проверка орфографии» продемонстрирована проверка орфографии в текстовом редакторе Word 2007.
Word проверяет орфографию и стиль, подчеркивая ошибки и опечатки красным цветом, а стилистические неточности – зеленым. Подчеркнутое красным следует исправлять так, как он подсказывает (исключения могут составлять слова, имеющие иностранные корни (Word может их не знать)), но со стилем лучше выбрать вариант самостоятельно – стилистические особенности русского текста сложны для автоматической обработки. Кроме того, стилистическая проверка может проводиться в разных режимах – для деловой переписки, обычного документа или создания произвольного текста. Например, если установлен режим делового письма, Word пометит в тексте стилистически правильные, но разговорные обороты, которые, по его мнению, неуместны в деловых документах.
В случае если незнакомые для программы слова в тексте встречаются часто, придется поработать, чтобы в дальнейшем не раздражаться. Нужно добавить каждое новое слово в словарь. Это делается просто: подведите указатель мыши к подчеркнутому слову, нажмите правую кнопку мыши и в появившемся контекстном меню выполните команду Добавить в словарь. Учитывая, что в русском языке слова имеют много грамматических форм, такую операцию придется проделать несколько раз, включив в словарь все формы нового слова (например, его склонения или спряжения).
Бывает, что операция проверки орфографии выявляет тотальную ошибочность текста – все слова подчеркиваются красным. В этом случае Word неверно выбрал язык, то есть наверняка вы не установили нужный язык словаря и с точки зрения, например, английского текст на русском оказывается полностью ошибочным. Исправляется это просто: в группе Правописание вкладки Рецензирование нажмите кнопку Выбрать язык и в появившемся окне Язык выберите язык, на котором напечатан документ. Не забывайте выделять весь текст перед назначением языка проверки правописания.
Средства проверки правописания стараются правильно расставить переносы (когда часть слова переносится на следующую строку), позволяют перевести слово на другой язык, а также помогают подобрать синоним (близкое по смыслу слово). Подбор синонимов – это очень полезная функция. Щелкните правой кнопкой мыши на слове, синоним к которому хотите подобрать, и в появившемся контекстном меню выполните команду Синонимы. Вы увидите список подходящих по смыслу слов (рис. 12.17). Щелкните на подходящем, и исходное слово в тексте будет заменено выбранным вами синонимом. Если при выборе синонима вы видите сокращение (ант.) справа от слова, значит, это слово является антонимом (противоположным по смыслу словом).
Рис. 12.17. Подбор синонима
Скрытые знаки
Обычно страница текста в окне Word выглядит так же, как и на печати: буквы, цифры, пробелы, знаки препинания. Однако если в группе Абзац вкладки Главная нажать кнопку
или сочетание клавиш Ctrl+*, то вид текста значительно изменится: появятся знаки, вроде бы только усложняющие восприятие текста (рис. 12.18). Эти знаки обозначают, как Word форматирует текст: сколько пробелов между словами, где установлен конец абзаца, как образован отступ (так называемая красная строка).
Рис. 12.18. Режим отображения знаков форматирования
В видеоролике «Урок 12.7. Скрытые знаки» показано, как отобразить скрытые знаки и устранить не замеченные ранее недостатки текста в редакторе Word 2007.
Отображение служебных знаков дает возможность правильного представления текста. На глаз нельзя определить, сколько раз вы нажали клавишу пробела, как сформировали отступ в начале строки или выровняли по центру заголовок (что делается пробелами, табуляцией или операцией выравнивания). Вроде бы это не так важно, но при редактировании текста могут обнаружиться ошибки, исправить которые практически невозможно, и текст придется набирать заново. Проявление служебных символов позволяет избежать таких неприятностей. Вы сразу видите, что заголовок получился не точно по центру не потому, что вы ввели слишком много или недостаточно пробелов или лишний раз нажимали клавишу Tab, а из-за того, что выровненный по центру заголовок как первая строка абзаца получил по умолчанию отступ.
При работе с ответственным текстом, прежде чем распечатывать его или отдавать в дальнейшую обработку, просмотрите его со всеми знаками форматирования и устраните ошибки. Профессионалы вообще предпочитают работать именно в таком режиме постоянно. Кстати, скрытые знаки не отображаются в распечатанном на принтере документе.
Особые возможности открываются при автоматической обработке больших массивов текста. Зная, как форматируется текст в Word, вы сможете намного упростить свою работу.
Дополнительные возможности замены
Контекстный поиск и замена – важные возможности автоматизации обработки текста. Заменить одновременно во всем тексте фразу, слово, отдельные знаки, имя, адрес и другие фрагменты – это самое простое, что можно сделать.
Более сложный пример – обработка некорректно набранного текста. У некоторых (обычно у профессионалов машинописи, приобретавших навыки на пишущих машинках) есть привычка заканчивать каждую строку знаком перевода каретки. Для компьютерного текстового набора это лишнее: электронный текст должен быть гибким, чтобы при необходимости можно было изменять поля страницы, ее ширину, размер и вид шрифта. Решением будет убрать лишние знаки перевода каретки, оставив только те, которые отмечают конец абзаца. Здесь не обойтись без служебных символов.
На вкладке Главная в группе Редактирование нажмите треугольник и в появившемся меню выберите пункт Заменить. На экране появляется окно Найти и заменить (рис. 12.19).
Рис. 12.19. Окно Найти и заменить
В видеоролике «Урок 12.8. Дополнительные возможности замены» продемонстрированы дополнительные возможности замены в текстовом редакторе Word 2007.
В поле Найти появившегося окна введите сочетание ^p, а в поле Заменить на введите один пробел, чтобы последнее слово одной строки не сливалось с первым последующей. После этого нажмите кнопку Заменить все. Получится сплошной массив текста без принудительной разбивки на строки. Остается логически разделить текст на абзацы.
Жалоба
Напишите нам, и мы в срочном порядке примем меры.