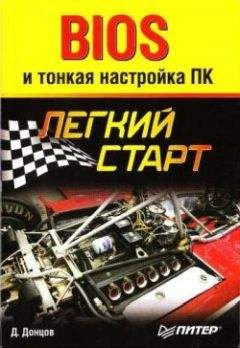Владимир Пташинский - Эффективное делопроизводство Страница 29
Владимир Пташинский - Эффективное делопроизводство читать онлайн бесплатно
Этот тип программ называется «электронные таблицы» (во множественном числе), так как при их разработке учтен опыт бухгалтерской деятельности, в которой почти всегда нужно обрабатывать множество источников информации, связанных между собой. Файл в электронных таблицах представляет собой книгу со множеством листов, каждый из которых – это совокупность ячеек для выполнения вычислительных операций или размещения данных.
Начало работы
При обзоре программы Excel будем следовать тем же принципам, что и при рассмотрении Word: будем пропускать описание простейших операций и тонкостей, которые не нужны в традиционной офисной работе, то есть постараемся освоить основные функции Excel и научимся применять их на практике. Эти базовые знания в дальнейшем помогут вашему самостоятельному освоению более сложных операций, заложенных в программу ее создателями.
Тему интерфейса программы затрагивать не будем. Вы видите уже знакомую ленту с вкладками, Кнопку "Office" и панель быстрого доступа (рис. 13.1). Рабочее поле программы Excel называется листом. Документ Excel называется книгой, которая в свою очередь может состоять из нескольких листов. Активный лист выбирается с помощью вкладки в нижней части рабочего поля (Лист 1, Лист 2 и т. д.). Вы можете добавить в книгу новые листы, а также переименовать существующие.
Рис. 13.1. Интерфейс программы Excel
В видеороликах «Урок 13.1. Первый запуск Excel 2007» и «Урок 13.2. Основы интерфейса Excel 2007» продемонстрированы первый запуск программы Excel 2007 и основные элементы ее интерфейса.
Лист Excel представляет собой совокупность клеток – ячеек. Каждая ячейка имеет уникальный адрес. Координаты ячейки вы видите вдоль левой и верхней границы листа. Слева указываются цифры, сверху – буквы. Таким образом, координаты ячейки состоят из буквы и цифры. Например, ячейка C7 расположена на пересечении столбца C и строки 7 (как в игре «Морской бой»). Адрес ячейки может указываться и другим способом. Если в окне настроек программы установить флажок Стиль ссылок -1C1, то и строки, и столбцы будут указываться только цифрами. В этом случае ячейка C7 будет иметь координаты -7C3, что означает Row (англ. «строка») 7 и Column (англ. «столбец») 3, поскольку колонки также будут нумероваться цифрами, то есть вместо колонки C будет колонка 3. Вы можете выбрать тип обозначения адреса ячеек, который вам удобен.
Впервые запустив Excel, вы сразу можете начать работать (если освоили Word). Главное – помните, что назначение программ разное. Кстати, новая книга, состоящая из трех листов, автоматически создается при запуске программы.
Первое задание
Каждая ячейка предназначена для размещения либо данных, либо формул для вычисления данных. Чаще всего электронные таблицы строятся по принципу пересечения столбцов и строк, но в общем случае каждая ячейка может быть автономной.
Предположим, вы получили задание рассчитать затраты на переоборудование офиса с возможностью отследить очередность оплаты отдельных комплектующих и группировки их по поставщикам. Excel решит эту задачу.
Составьте таблицу, где по вертикали перечисляются комплектующие, а по горизонтали – цена, количество, сумма, долларовый эквивалент, название поставщика, дата поставки и дата оплаты. Первая проблема заключается в том, что стандартные ячейки не подходят для ваших данных – они либо слишком велики (например, №), либо малы.
Автоматическая подгонка колонок (равно как и строк) проста: достаточно навести указатель мыши на строку заголовков колонок (помните, что колонки поименованы буквами латинского алфавита). Указатель меняет вид: в поле заголовков он выглядит как жирная стрелка, направленная вниз, а на границе между колонками превращается в крестик с разнонаправленными горизонтальными стрелками. Когда указатель принял такой вид, дважды щелкните кнопкой мыши, и колонка выровняется по максимальной длине записи в ячейках этой колонки. Можно также, нажав и удерживая кнопку мыши, вручную установить ширину колонки, перетащив границу влево или вправо.
Следует обратить внимание, что в раскрывающемся списке, расположенном под лентой слева, указываются координаты активной ячейки (выделенной или той, в которой установлен курсор ввода). Активная ячейка, в которую вводятся данные, обведена жирной рамкой. Если ввод данных завершать нажатием клавиши Enter, то активной ячейкой автоматически становится расположенная ниже. Можно изменить параметры так, что при вводе перемещение будет происходить по горизонтали.
Строка ввода располагается над рабочим полем – в ней можно вводить, исправлять и редактировать данные активной ячейки (то есть данные отображаются и в ячейке, и в строке ввода). О назначении такого дублирования вы узнаете, когда речь пойдет о вычислениях.
Простейшие вычисления
Вы вручную ввели данные и выровняли колонки, но это можно было сделать и в Word. Теперь следует изучить специфические возможности Excel.
В ячейках Excel можно размещать не только числа и текст, но и формулы. В этом случае в ячейке будет виден результат вычисления, а сама формула будет отображаться только в строке ввода. Это удобно тем, что результат вычисления обновляется автоматически при изменении исходных данных. Например, в таблице содержатся данные о ценах товаров в рублях и долларах. Причем в долларовые ячейки цена вводится вручную, а в рублевых вычисляется с помощью формулы на основе текущего курса валют. При изменении курса валют достаточно указать новое отношение рубля к доллару – рублевые цены в таблице обновятся автоматически.
В видеоролике «Урок 13.3. Работа с формулами» продемонстрировано применение формул в программе Excel 2007.
Ввод формулы надо начинать со знака равенства. Пример простейшего вычисления – арифметические действия с содержимым нескольких ячеек. Вернемся к задаче, описанной выше. Как вы помните, есть цена комплектующих и их количество. Вычислим сумму отдельно по каждой позиции. Для этого цену одной позиции списка нужно умножить на количество. Активизируйте соответствующую ячейку (F2) и в строке формул введите выражение: =С2*D2, то есть содержимое ячейки с координатами C2 (это количество единиц первой позиции комплектующих) умножить на содержимое ячейки с координатами D2 (рублевая цена позиции). Результат располагается в активной ячейке (F2), а саму формулу вы видите в строке ввода (рис. 13.2). При необходимости изменить формулу это удобно сделать с помощью мыши именно в строке ввода. Простые формулы, как приведенная выше, проще переписать заново в активной ячейке.
Рис. 13.2. Ввод формулы в строку формул (формула одновременно выводится в активной ячейке)
Все, даже самые сложные, вычисления производятся таким же способом.
Может показаться, что все это слишком сложно для простейших вычислений. На самом деле вы ознакомились с самыми простыми, ручными операциями – далее будут рассмотрены автоматические.
Формулу можно копировать в другие ячейки. Если, допустим, вы копируете формулу =С2*D2 в ячейку E3, формула автоматически меняется на =C3*D3, то есть Excel предполагает, что в данной ячейке необходимо вывести произведение данных, расположенных в этой же строке.
Скопировав и вставив созданную формулу в остальные ячейки столбца F, вы видите сумму затрат на каждую позицию списка (рис. 13.3).
Рис. 13.3. Одна формула избавляет от вычислений на калькуляторе
Простейшие функции
Возможности Excel очень широки и реализуются посредством встроенных функций. Функции служат для разнообразных вычислений, включая самые сложные и специальные. Начнем с малого.
В видеоролике «Урок 13.4. Простейшие функции» продемонстрированы простейшие функции, доступные в программе Excel 2007.
В рассмотренном ранее примере требуется подсчитать общую сумму расходов. Результат будет выведен в ячейку F10. Это можно сделать последовательным сложением всех отдельных сумм, но эффективной такую работу не назовешь. Для суммирования используем функцию СУММ – она выполняет сложение значений выделенного диапазона ячеек. Как и простейшие формулы вычислений, функции вводятся начиная со знака равенства, после которого в скобках указывается диапазон ячеек: =СУММ(F2:F9). Перечислять ячейки можно вручную, но удобнее делать это, нажав в рабочем поле таблицы кнопку мыши и выделив весь диапазон (рис. 13.4).
Рис. 13.4. Выделение диапазона суммируемых ячеек
В ячейке, которая отведена для суммы (строка ИТОГО в колонке Сумма), получаем результат. Аналогичное вычисление требуется для сложения сумм в валюте.
Можно сделать это вышеприведенным способом, а можно скопировать ячейку с формулой, выделить другую ячейку и вставить в выделенную ячейку содержимое буфера обмена. Excel сам определит, что если вы вставили формулу в ячейку другого столбца, то суммировать нужно данные другого столбца, и в формуле будут сделаны изменения.
Жалоба
Напишите нам, и мы в срочном порядке примем меры.