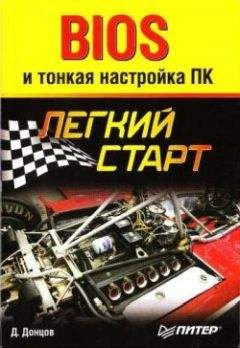Владимир Пташинский - Эффективное делопроизводство Страница 28
Владимир Пташинский - Эффективное делопроизводство читать онлайн бесплатно
Таким же образом можно заменить и другие текстовые выражения во всем документе. Например, при формировании договора можно использовать договор, созданный ранее, но с другими реквизитами сторон: в поле поиска введите название организации, фигурирующее в текущем договоре, а в поле Заменить на – название организации, для которой готовится новый договор. В результате такой замены название одной организации будет заменено другим названием, что особенно удобно, если документ объемный.
Можно пойти дальше и сохранить разбиение на абзацы из исходного текста, правда, только в том случае, если в исходном тексте каждый абзац был выделен однотипно, например двумя знаками перевода каретки или несколькими пробелами. Допустим, в исходном тексте, где ошибочно принято разбиение на строки знаками перевода каретки, начало каждого логического абзаца выделено двумя переводами каретки подряд. На листе это выглядит как пропущенная строка. Для автоматического форматирования сначала замените такие двойные абзацы чем-нибудь служебным, не встречающимся в тексте, например двумя знаками «собаки» (@@). Затем описанным выше способом устраните лишние концы строк, а потом выполните обратную контекстную замену использованных символов (@@) на знак абзаца.
Нажав кнопку Больше в нижней части окна Найти и заменить, вы откроете дополнительные настройки. С их помощью можно искать слова с учетом регистра (например, при поиске Word слово WORD будет игнорироваться), только указанное слово целиком (или все слова, где встречается введенное сочетание символов), выбирать направление поиска (вверх или вниз по документу) и многое другое.
Использование полей
Поля в Word – это не только пустое пространство, отделяющее текст от края страницы. Существуют так называемые активные поля – особые участки, содержащие изменяемую информацию. Поля существенно упрощают работу, а иногда и выполняют операции, без них невозможные.
Например, вам нужно зафиксировать на странице данные о файле, его размере и дате изменения, количестве символов или слов в тексте. Все это – изменяемые данные, которые бессмысленно вводить вручную, поэтому используйте поля. Щелкните кнопкой мыши в том месте текста, где должна располагаться необходимая переменная информация. Например, в последней строке текста после слов «Параметры файла» можно сохранить информацию о документе. В группе Текст вкладки Вставка нажмите кнопку Экспресс-блоки и в появившемся меню выполните команду Поле. Откроется окно Поле (рис. 12.20).
Рис. 12.20. Окно Поле
В видеоролике «Урок 12.9. Использование полей» продемонстрировано использование полей и их настройка в текстовом редакторе Word 2007.
Верхний раскрывающийся список упрощает выбор типа данных – здесь перечислены категории. Выберите О документе. Ниже, в перечне, укажите нужное, например FileName (Имя файла). Дальше можно просто нажать кнопку ОК, а можно еще добавить формат поля. Аналогичным способом добавьте в соответствующие места поля с информацией о размере файла, количестве символов или слов и дате изменения.
При любом изменении текста достаточно выделить поля, нажать правую кнопку мыши и в появившемся меню выбрать Обновить поле. Вся информация будет обновлена автоматически. Иными словами, если в поле указано имя файла, то при переименовании документа данные в этом поле будут обновлены.
Освоив эти простые операции, вы сможете самостоятельно использовать множество других возможностей, которые дают поля.
Оформление писем
Удобно пользоваться возможностями Word для автоматизации рутинных операций – интеллектуальной обработки текстов. Например, для выполнения массовых рассылок – писем, извещений, счетов или поздравительных открыток. Вручную можно перепечатать, исправляя имена и фамилии, два-три десятка писем, а если речь идет о сотнях? Word предоставляет удобные возможности для таких рутинных процессов.
В видеоролике «Урок 12.10. Оформление писем» показано, как можно оформить письмо в текстовом редакторе Word 2007.
Нужно принять за основу, что большие массивы структурированной информации принято хранить в виде баз данных. Для этого существуют специальные программы – СУБД (системы управления базами данных). Однако обычная таблица в несколько столбцов со списком клиентов, созданная в документе Word, – это тоже простейшая база данных, которая может использоваться для автоматизации массовых рассылок. Для примера сформируйте список из четырех строк, содержащий название фирмы, имя клиента и его почтовый адрес. Это таблица, созданная в Word. Сохраните ее под именем db1.doc.
Далее нужно создать шаблон, то есть документ, в котором в соответствии с данными в базе будет автоматически изменяться некоторая информация. Рассмотрим это на примере распечатки адресов для рассылки поздравлений VIP-клиентам.
Создайте новый документ. Перейдите на вкладку Рассылки и нажмите кнопку Начать слияние. В появившемся меню выполните команду Пошаговый мастер слияния. Далее пошагово оформите конверт: выберите его размер и способ отображения адреса, что несложно, если внимательно следовать инструкциям мастера. Важный момент – выбор получателей. Здесь нужно установить переключатель Использование списка в правой части окна и далее – Выбор списка. В данном примере с помощью поиска найдите заранее подготовленный список в файле db1.doc.
Теперь нужно настроить конверт. Поместите курсор там, где следует напечатать изменяемый адрес, и выберите Блок адреса. В появившемся окне с подсказками выберите Подбор полей и далее, в новом окне, в категории Обязательные сведения укажите необходимые данные из подсказок Фамилия, Организация, Адрес, Город и Индекс. Теперь можно просмотреть, что получилось. Нажав дважды ОК, вернитесь к Мастеру слияния и просмотрите конверты. У вас в базе всего четыре записи, их можно пролистать. Однако если в списке сотни позиций, то остается надеяться на то, что он составлен корректно, и пролистать выборочно несколько позиций.
Аналогично можно оформить некоторые другие поля, например вставить где-либо на конверте уникальный номер, который вы присвоили клиенту, для последующего контроля или сортировки.
Можно также вставлять логотипы и обратный адрес, выделять уже вставленные поля адреса жирным шрифтом, изменять его размер или вставлять подчеркивание, то есть форматировать текст в полях так же, как обычный.
Когда все сделано, остается послать подготовленную работу на печать. На этом этапе Word также заботится о вашем удобстве. Вы можете как послать на печать весь массив данных, так и ограничиться некоторым диапазоном – не всегда удобно блокировать принтер, особенно если им пользуются другие сотрудники, на продолжительное время для печати нескольких сотен конвертов. В этом случае вы можете печатать в несколько этапов.
Это был простейший пример. Подобным образом можно печатать стандартные однотипные письма, счета, отчеты, этикетки – все, что требуется в работе, однако при настройке такого рода слияния нужно быть внимательными.
Для простоты был приведен список, составленный в Word, но аналогично можно работать с крупными базами данных Access или Excel, которые, как правило, и служат для накопления информации. Подобным образом можно использовать и сведения, накопленные даже в Outlook – почтовой программе, входящей в состав Microsoft Office (данная программа содержит пополняемую адресную книгу, данные которой вы можете открыть практически в любой программе пакета Office).
Исходя из оценки сочетания простоты и возможностей в качестве инструмента для данных можно рекомендовать использовать электронные таблицы Excel, в которых предусмотрены разнообразные возможности сортировки, трансформации и других способов обработки данных.
В одной короткой главе невозможно подробно рассказать о сложной программе с огромными возможностями. Неслучайно Word именуется текстовым процессором, что означает, что он может обрабатывать текст так же разнообразно, как электронный процессор компьютера решает сложные задачи. В ситуациях, которые не были описаны в данной главе, вы можете воспользоваться помощью самого Word (клавиша F1).
Глава 13
Превосходный Excel
Нескромное название этой программы (excel переводится с английского как «превосходить») соответствует ее возможностям и назначению. Microsoft Excel принадлежит к разряду компьютерных программ с обозначением «электронные таблицы» и наряду с текстовым процессором является основным инструментом офисной работы.
Назначение
Электронные таблицы – это программа для автоматизации расчетов, а также для структурированного представления и обработки данных, составления их баз, построения диаграмм и многого другого. Все результаты работы могут быть выведены на печать или экспортированы в другие программы. Наряду с Word электронные таблицы Excel – это одна из основных программ популярного пакета Microsoft Office. Рассмотрим работу Excel также версии 2007.
Жалоба
Напишите нам, и мы в срочном порядке примем меры.