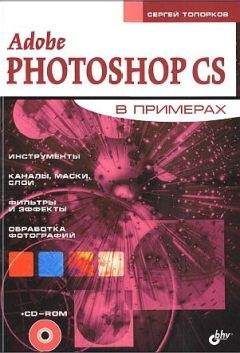Сергей Топорков - Adobe Fotoshop CS в примерах (I-II) Страница 3
Сергей Топорков - Adobe Fotoshop CS в примерах (I-II) читать онлайн бесплатно
Также вы можете минимизировать (частично скрыть) палитры (частично, потому что остается только маленькая полоска). Для этого нужно нажать на кнопку развертывания, которая находится слева от пиктограммы крестика, закрывающего палитру. По умолчанию Photoshop запоминает место расположения палитр, т. е. куда бы вы ее ни перетащили, при следующем запуске программы палитра останется на своем месте. Если вас это не устраивает, то зайдите в меню Edit | Preferences | General (Редактирование! Настройки | Главные) или нажмите комбинацию клавиш <Ctrl>+<K> и снимите флажок Save Palette Locations (Сохранить расположение палитр).
Если вы совсем запутались с палитрами и хотите восстановить их расположение по умолчанию, вам надо выполнить команду Window | Workspace | Reset Palette Locations (Окно | Рабочая область | Перезагрузить Расположение палитр). А вот при первой установке Photoshop CS они будут располагаться следующим образом (как раз по умолчанию):
— Navigator I Info | Histogram (Навигатор | Инфо | Гистограмма);
— Color I Swatches | Styles (Цвета | Образцы | Стили);
— History I Actions (История | Действия);
— Layers | Channels | Paths (Слои | Каналы | Контуры).
Есть в наличии еще три палитры: Brushes (Кисти), Tool Presets (Установки инструментов) и Layer Comps (Компоновка слоев). Если первые две (Brushes и Tool Presets) присутствовали в предыдущей версии Photoshop, то палитра Layer Comps — нововведение. Эта группа представляет некое подобие папки избранного в браузерах, только не для ссылок, а для любимых палитр. Но обо всем по порядку.
Как было сказано ранее, у каждого инструмента имеются дополнительные опции, которые находятся в верхней части окна. Так, на рис. ВЗ показаны опции инструмента Burn Tool (Инструмент выжигания).
Рис. ВЗ. Панель инструментов
Вкладка Navigator
Самая первая рассматриваемая нами вкладка — Navigator (Навигатор) (рис. В4). В своем окне она отображает уменьшенный вариант изображения.
Поле, в котором находится значение 50 %, отображает размер изображения в процентах на данный момент.
Рис. В4. Вкладка Navigator
Замечание:
Это вообще очень удобная функция: зачастую вам будут попадаться изображения, которые не будут помещаться на экране. Взять хотя бы те же обои рабочего стола с разрешением 1152x864. Работать при таких размерах становится крайне неудобно. Другое дело, если вам приходится обрабатывать фото небольшого размера. Но не стоит путать это уменьшение с реальным изменением размера изображения посредством меню Image I Image Size (Изображение | Размер изображения). Реальное уменьшение изменяет количество пискелов на дюйм, вследствие чего уменьшается или увеличивается разрешение изображения (в зависимости от того, какую вы операцию проводите). А модификация значений масштаба в Navigator изменяет размеры визуально, оставляя прежние размеры и разрешение без изменения.
Для изменения количества процентов можно пользоваться ползунком, передвигая его вправо или влево, что будет соответствовать уменьшению или увеличению процентов. Можно также воспользоваться кнопками, находящимися слева и справа, из которых левая кнопка уменьшает масштаб, а правая — увеличивает (от 100 % до 800 % прибавляет по 100, потом идут значения 1200 %, 1600 %; больше 1600 % увеличить масштаб нельзя).
Безусловно, все можно сделать проще, достаточно дважды щелкнуть в поле процентов и ввести свое значение.
Есть дополнительные функции, которые вызываются по щелчку на стрелке в правом верхнем углу (рис. В5). Так, у навигатора есть только две дополнительные функции:
— Dock to Palette Well (Добавить в хорошие палитры), это и есть функция добавления выбранной палитры в избранные, со всеми вытекающими последствиями;
— Другая функция — Palette Options (Опции палитры) — изменяет цвет окантовки уменьшенного изображения в окне Navigator (Навигатор).
Рис. В5. Опция Dock to Palette Well
Вкладка Info
На этой вкладке показываются цветовые составляющие пикселя, на который в данный момент указывает курсор (рис. В6). Также здесь размещаются сведения о цветовых стандартах (максимум, четырех), которые выбраны на изображении. Еще здесь показываются координаты по осям X и Y курсора.
При открытом окне модификации цвета отображается информация о цветовых стандартах до и после изменений.
Рис. В6. Вкладка Info
На вкладке может показываться различная информация, в зависимости от выбранного инструмента. Например, когда вы создаете какое-либо выделение, то показывается расстояние между точками.
Рядом с каждым из режимов, а если быть точным, то слева, находится пипетка со стрелкой. При щелчке по ней левой кнопкой мыши выдается такой список:
— Actual Color;
— Proof Color;
— Grayscale;
— RGB;
— Web;
— HSB;
— CMYK;
— Lab Color;
— Total Ink;
— Opacity.
Все это режимы цвета, которые приводятся для справки. Реально мы будем использовать на практике только следующие:
— Grayscale — шкала серого;
— RGB (Красный, Зеленый, Синий) — наверняка у вас а данный момент изображение именно в этом режиме;
— CMYK (Голубой, Пурпурный, Желтый, Черный) — этим режимом мы будем пользоваться при последующей распечатке изображения на принтере;
— Web — индексированный цвет, преимущественно для Интернета.
Еше одна немаловажная функция — Opacity (Непрозрачность), она показывает степень непрозрачности слоя, впоследствии вы на деле познакомитесь, что это значит.
Чаше всего вам, как дизайнерам, нужно будет сравнение цветовых режимов RGB и CMYK. Дело в том, что в полиграфии при распечатке используется CMYK, каково же будет разочарование, если вы создали изображение в режиме RGB, а, распечатав, увидели расхождение цветов. Несомненно, Photoshop позволяет спокойно создавать изображения в RGB для различных принтеров, но прогресс не стоит на месте, и иногда не стоит рисковать. Все вышесказанное подводило к одной из функций данной вкладки, в частности, отображению информации о CMYK. Если рядом с информацией о цвете стоит восклицательный знак, то это значит, что цвет выходит за пределы палитры CMYK, т. е. при печати он изменит свой оттенок. Ну, с этим, я думаю, мы разобрались.
Вкладка Histogram
Теперь переходим к следующей вкладке — Histogram (Гистограмма) (рис. В7).
Это новая вкладка, появившаяся только в этой версии Photoshop.
Манипуляции с ней позволяют одним движением мыши узнать, сколько на вашем рисунке пикселов, в которых яркость в канале Green (Зеленый) имеет значение от 11 до 174 или какой процент площади изображения захватывает цвет с яркостью выше 65 %. Чрезвычайно полезная вкладка.
Сразу хочу сказать о ее дополнительных опциях. Щелчком по стрелке вы получаете возможность отображения в Compact View (Компактный просмотр) (стоит по умолчанию), Expand View (Расширенный просмотр) и All Channels View (Просмотр всех каналов), также на вкладке имеются опции отображения дополнительной статистики:
— Mean (Среднее) — представляет среднее значение интенсивности;
— Std Dev (Среднеквадратичное отклонение) — показывает значительные изменения интенсивности;
Рис. В7. Вкладка Histogram
— Median (Медиана) — показывает среднее значение в диапазоне значений интенсивности;
— Pixels (Пикселы) — представляет общее количество пикселов, используется для расчета самой гистограммы;
— Level (Уровень) — отображает уровень интенсивности области, расположенной ниже указателя;
— Count (Индекс) — показывает общее количество пикселов, соответствующих уровню интенсивности ниже указателя;
— Percentile (Процентиль) — отображает совокупное число пикселов непосредственно перед указателем или ниже нижнего уровня указателя. Это значение выражается в процентном отношении всех пикселов в изображении, от 0 % в левом краю к 100 % в правом;
— Cache Level (Уровень кеш) — показывает, что текущий кеш изображения использовал функцию создания гистограммы.
Примечание:
Если опция Use Cache for Histograms (Использовать кеш для гистограмм) активна в Memory and Image Cache Preferences (Настройки памяти и кеш изображения), то гистограмма будет работать быстрее. Внести свои изменения можно в Edit | Preferences | Memory & Image Cache (Редактирование | Настройки I Настройки памяти и кеш изображения).
Жалоба
Напишите нам, и мы в срочном порядке примем меры.