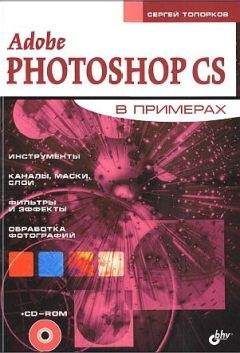Сергей Топорков - Adobe Fotoshop CS в примерах (I-II) Страница 4
Сергей Топорков - Adobe Fotoshop CS в примерах (I-II) читать онлайн бесплатно
Гистограмме может существенно помочь вам в обработке фотографий благодарz наглядному отображению всех каналов изображения.
Палитра Color
Палитра Color (Цвет) (рис. В8) предназначена для выбора и смешивания цветов.
Рис. В8. Палитра Color
Цвета могут применяться на изображении при помощи какого-либо инструмента рисования или команд, таких как Fill (Залить). Из дополнительного меню палитры можно выбирать цветовой режим изображения; в основном здесь присутствует тот же набор режимов, что и в Info (Информация). Поэтому не будем заострять на этом внимание. Однако стоит упомянуть о других функциях, которые наверняка вас заинтересовали;
— Copy Color As HTML (Копировать цвет как HTML) — полезен для Web-дизайнеров, так как копирует выбранный вами цвет в виде HTML-кода, который можно вставлять в Wеb-страницу;
— RGB Spectrum (Красный, Зеленый, Синий спектр);
— CMYK Spectrum (Голубой, Пурпурный, Желтый, Черный спектр);
— Grayscale Ramp (Градации серого);
— Current Color (Текущий цвет);
— Make Ramp Web Safe (Цвета для сохранения в Интернете).
Эти пункты выполняют функцию набора цветов по образцам, когда вам нужно выбрать цвет исходя только из определенного набора цветов, относящихся к какому-то конкретному цветовому режиму.
Замечание:
Смешивать цвета можно, передвигая ползунки. Чтобы быстро выбрать цвет, просто щелкните на панели с образцами, размещенной внизу вкладки Color.
Также вы можете выбрать цвет с помощью Color Picker (Выбор цвета). Щелкните один раз по Background Color (Фоновый) или Foreground Color (Основной цвет) (по аналогии с палитрой инструментов), если он в данный момент является активным, либо дважды, если он не активен.
Палитра Swatches
Палитра Swatches (Образцы) (рис. В9) — вкладка для ленивых.
Если вам не хочется искать среди спектров палитр какой-либо цвет, то Swatches (Образцы) — для вас. Она имеет огромный набор уже готовых, часто используемых цветов. Вам остается только выбрать. Отдельные образцы можно добавлять или удалять из палитры. С помощью команд меню можно загружать, присоединять и сохранять палитры цветов, определенные пользователем. Используя кнопки управления, можно создавать новый образец —
и удалять —
Палитра Styles
Палитра Styles (Стили) изображена на рис. В10. В принципе, это любимая палитра начинающих пользователей, потому что здесь собрана внушительная коллекция готовых стилей для применения их в изображении. Однако она может пригодиться не только начинающим. Используется она для применения сохраненных прежде определенных эффектов или их сочетаний.
Например, мы будем с вами сохранять созданный нами стиль в уроке 14.
Рис. В9. Палитра Swatches
Рассмотрим основные элементы палитры, используемые в работе:
— создание нового стиля
— удаление стиля
— очистка стиля слоя
Примечание:
Пропустим пока рассмотрение группы History/Actions (История/Действия), так как об этом будет отдельный разговор.
Рис. B10. Палитра Styles
Палитра Layers
Палитра Layers (Слои) представляет собой группу инструментальных палитр (рис. В11.
Перед вами основная палитра, именно с ней мы будем работать постоянно.
Это святая святых. Работая с этой палитрой можно достичь превосходных результатов. В нижнем ряду представлен ряд кнопок управления палитрой.
Рис. В11. Группа палитр с активной палитрой Layers
Слева направо кнопки палитры реализуют следующие функции (см. рис. В2):
— добавление стилей
— добавление масок
— добавление установок
— добавление настраиваемого слоя
— создание нового слоя
— удаление слоя
Палитра Channels
Палитра Channels (Каналы) показана на рис. В12. В данной палитре отображается один или более каналов (например, в CMYK), которые составляют изображение. Также с ее помощью можно создать альфа-кан&чы, которые можно использовать для сохранения выделенных областей; не один раз мы будем с вами загружать эти каналы для придания определенных эффектов, но об этом мы поговорим с вами позже.
Рис. В12. Палитра Channels
Палитра Paths
Палитра Paths (Контуры) изображена на рис. B13. Очень удобная палитра, особенно когда приходится рисовать либо создавать сложные объекты.
Впрочем, вы сами оцените ее со временем.
Рис. В13. Палитра Paths
Обратим внимание на следующие функции этой палитры:
— создание нового канала
— удаление нового канала
— загрузка канала как выделения
— сохранение выделения как канала
Группа History | Actions (История | Действия) представляет собой самый интересный, точнее, полезный набор палитр. Многие, наверное, знают, что самые первые версии Photoshop позволяли отменять только последнее действие, в то время как у его конкурентов была возможность многоуровневой отмены. В настоящее время невозможно представить себе, что вы, создавая многослойное изображение с множеством стилей, объединили все слои в один и нечаянно каким-то инструментом испортили ваше творение, а вернуться хотя бы на 7 шагов возможности нет. Функция отмены и по сей день незаменима.
Палитра History
Палитра History (История) изображена на рис. В14.
Рис. В14. Палитра History
Она представляет собой список совершенных вами действий, причем нижняя строчка будет соответствовать последнему совершенному действию. Для того чтобы вернуться на момент совершения какого-либо действия, нужно щелкнуть по нему в данной палитре. Существует два режима данной палитры: линейный и нелинейный.
В линейном режиме при выделении и последующем удалении одного из предыдущих событий или возобновлении редактирования изображения с более раннего события все следующие события (их детали станут тусклыми) будут удалены.
В нелинейном режиме можно выделить или удалить ранее происшедшее событие без потери последующих. Как и в предыдущих палитрах, нужно вызвать дополнительные опции, затем выбрать History Options (Опции палитры). Потом уже вам решать, устанавливать флажок Allow Non-Linear History (Разрешить нелинейность событий) или нет (рис. В15). Данные режимы можно менять в любой момент редактирования изображения.
Очень важной для нас функцией палитры History является возможность создания Snapshot (Снимок). Снимки хранят в себе расположение слоев, их стили, непрозрачность, заполнение и т. д. Благодаря им появляется возможность не сохранять разные версии документа, если отличие составляет только добавленная запятая в тексте. Недостаток функции заключается в сохранении снимка, потому что оно выполняется только, когда документ открыт и не закрывается, в противном случае при закрытии снимки удаляются.
Рис. В15. Окно History Options
Палитра Actions
Последняя в обзоре палитр — Actions (Действия) (рис. В16). Главная ее функция — автоматизация обработки изображении. Дает возможность записывать даже клавиатурные комбинации. Позволяет применить записанный набор действий как к одному изображению, так и к целым группам.
Рис. В16. Палитра Actions
ЧТО ЖЕ НОВОГО В FOTOSHOP CS?CS, он же 8.0
Расположение этой информации именно в данном месте, после получения базовых знаний, неслучайно. Зная вышеизложенный материал, вы, уважаемые читатели, сможете реально оценить достоинства рассматриваемой версии Photoshop. Да, действительно, что же нового? Этот вопрос интересовал и меня, когда я впервые услышал о данной версии продукта. Многие не спешили переходить на CS, да и по форумам ходили сказки о сбоях нового продукта, поэтому с процессом перехода были серьезные проблемы. Но желание испробовать новую версию пересилило боязнь предполагаемых недоработок, и я все же решился обновить свой старенький седьмой Photoshop, о чем нисколько не жалею. Потому что на деле оказалось все по-другому.
Жалоба
Напишите нам, и мы в срочном порядке примем меры.