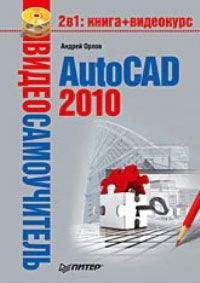Татьяна Соколова - AutoCAD 2009. Начали! Страница 3
Татьяна Соколова - AutoCAD 2009. Начали! читать онлайн бесплатно
□ Draw – команды двумерного и трехмерного рисования;
□ Dimension – команды простановки размеров и управления параметрами размерных стилей;
□ Modify – команды редактирования элементов чертежа;
□ Window – многооконный режим работы с чертежами;
□ Help – вывод на экран системы гипертекстовых подсказок.
Панели инструментов
Команды AutoCAD на панелях инструментов представлены в виде пиктограмм. Если задержать указатель мыши на пиктограмме, рядом с ней появляется название соответствующей команды, помещенное в маленький прямоугольник.
Если в правом нижнем углу пиктограммы изображен маленький черный треугольник, это значит, что она содержит подменю с набором родственных команд. Для вызова подменю необходимо на некоторое время задержать на пиктограмме указатель мыши, нажав ее левую кнопку.
Стандартная панель инструментов
Стандартная панель Standard показана на рис. 2.2.
Рис. 2.2. Стандартная панель инструментов
Она содержит следующие инструменты:
QNew – создание нового файла рисунка;
Open… (Ctrl+О) – загрузка существующего файла;
Save (Ctrl+S) – сохранение текущего файла;
Plot… (Ctrl+P) – вывод рисунка на плоттер, принтер или в файл;
Plot Preview – предварительный просмотр чертежа перед выводом на печать, позволяющий увидеть размещение чертежа на листе бумаги;
Publish… – публикация листов чертежа в формате файла Design Web Format (DWF), загрузка диалогового окна Publish;
3DDWF – экспорт трехмерной модели в формате файла Design Web Format (DWF);
Cut (Ctrl+X) – копирование объектов в буфер обмена с удалением их из рисунка;
Copy (Ctrl+C) – копирование выбранных элементов чертежа в буфер Windows без удаления их из исходного документа;
Paste (Ctrl+V) – вставка данных из буфера Windows;
Match Properties – копирование свойств заданного объекта другому объекту;
Block Editor – редактирование блоков;
Undo (Ctrl+Z) – отмена последнего действия;
Redo (Ctrl+Y) – восстановление только что отмененного действия;
Pan Realtime – перемещение изображения на текущем видовом экране в режиме реального времени;
Zoom Realtime – увеличение или уменьшение видимого размера объектов на текущем видовом экране в режиме реального времени;
Подменю Zoom – раскрывающийся набор инструментов, в котором можно задать различные способы увеличения и уменьшения видимого размера объектов на текущем видовом экране;
Zoom Previous – возврат к показу предыдущего вида;
Properties (Ctrl+1) – загрузка палитры управления свойствами объектов;
DesignCenter (Ctrl+2) – диалоговый интерфейс, позволяющий быстро находить, просматривать, вызывать, переносить в текущий рисунок ранее созданные рисунки, управлять вхождениями блоков, внешними ссылками и другими элементами рисунков, такими как слои, листы и текстовые стили;
Tool Palettes Window (Ctrl+3) – инструментальные палитры в виде отдельных вкладок специального окна, которые служат эффективным средством хранения/вставки блоков и штриховки. Палитры могут содержать инструменты, предоставленные сторонними разработчиками;
Sheet Set Manager (Ctrl+4) – диспетчер подшивок наборов листов, позволяющий организовать размещение пакетов листов в зависимости от типа чертежей и с возможностью эффективного создания, управления и совместного использования наборов логически связанных рисунков;
Markup Set Manager (Ctrl+7) – диспетчер наборов пометок, позволяющий организовать работу с рисунками формата DWF;
QuickCalc (Ctrl+8) – калькулятор;
Help – вызов справочной системы.
Панель стилей
Панель стилей Styles, показанная на рис. 2.3, предназначена для создания новых текстовых, размерных и табличных стилей.
Рис. 2.3. Панель стилей
Панель содержит следующие инструменты:
Text Style… – создание новых и редактирование имеющихся текстовых стилей;
Dimension Style… – создание новых и редактирование имеющихся размерных стилей;
Table Style… – создание новых и редактирование имеющихся табличных стилей;
Multileader Style… – создание новых и редактирование имеющихся стилей линий-выносок.
Панель рабочих пространств
Панель Workspaces, показанная на рис. 2.4, позволяет задавать параметры рабочих пространств.
Рис. 2.4. Панель рабочих пространств
Рабочие пространства включают только необходимые наборы меню, инструментальные панели и палитры, сгруппированные и упорядоченные соответственно решаемой задаче. Элементы интерфейса, не являющиеся необходимыми для решения текущей задачи, скрываются, максимально освобождая область экрана, доступную для работы.
В AutoCAD определены следующие рабочие пространства:
□ 2D Drafting & Annotation – двумерное моделирование;
□ 3D Modeling – трехмерное моделирование;
□ AutoCAD Classic – классический AutoCAD.
Помимо возможности установить рабочее пространство, в панель Workspaces включены следующие пункты, осуществляющие:
□ Save Current As… – открытие диалогового окна Save Workspace, позволяющего сохранить текущее рабочее пространство;
□ Workspace settings… – открытие диалогового окна Workspace Settings, позволяющего настроить текущие параметры рабочего пространства для последующего использования;
□ Customize… – открытие диалогового окна Customize User Interface, позволяющего осуществить настройки интерфейса пользователя.
А также панель Workspaces содержит следующие инструменты:
Workspace Settings… – открытие диалогового окна Workspace Settings, позволяющего настроить текущие параметры рабочего пространства для последующего использования;
My Workspace – возвращение имени текущего рабочего пространства в интерфейс командной строки и установление этого пространства текущим.
Панель слоев
Панель слоев Layers, показанная на рис. 2.5, обеспечивает работу со слоями.
Рис. 2.5. Панель слоев
В нее входят следующие инструменты:
Layer Properties Manager – вызов Диспетчера свойств слоев Layer Properties Manager;
Filter applied – раскрывающийся список управления слоями. Каждая строка содержит пиктограммы управления свойствами слоя или отображения его свойств, а также его имя. Ниже перечисляются эти пиктограммы (слева направо): Turn a layer On or Off – включение/отключение слоя; Freeze or thaw in ALL viewports – замораживание/размораживание на всех видовых экранах; Freeze or thaw in current viewport – замораживание/размораживание на текущем видовом экране; Lock or Unlock a layer – блокирование/разблокирование слоя; Color of layer – цвет слоя; Filter applied – имя слоя;
Make Object’s Layer Current – установка текущего слоя в соответствии со слоем выбранного примитива;
Layer Previous – возврат к предыдущему состоянию слоев;
Layer States Manager – загрузка диалогового окна Layer States Manager.
Панель свойств объектов
Панель свойств объектов Properties, показанная на рис. 2.6, предназначена для работы с цветом, типом и весом линий.
Рис. 2.6. Панель свойств объектов
В нее входят следующие инструменты:
Color Control – раскрывающийся список установки текущего цвета, а также изменения цвета выбранных объектов;
Line Type Control – раскрывающийся список установки текущего типа линии, а также изменения типа линии для выбранных объектов;
Line Weight Control – раскрывающийся список установки текущего веса (толщины) линии, а также изменения толщины линий выбранных объектов;
Plot Styles Control – раскрывающийся список установки стилей печати.
Строка состояния
Строка состояния (рис. 2.7) расположена в нижней части рабочего стола.
Рис. 2.7. Строка состояния
Она содержит текущие координаты курсора, а также кнопки включения/выключения режимов черчения:
Snap Mode – включение и выключение шаговой привязки курсора;
Grid Display – включение и выключение отображения сетки;
Ortho Mode – включение и выключение ортогонального режима;
Polar Tracking – включение и выключение режима полярного отслеживания;
Object Snap – включение и выключение режимов объектной привязки;
Object Snap Tracking – включение и выключение режима отслеживания при объектной привязке;
Allow/Disallow Dynamic UCS – включение и выключение динамической пользовательской системы координат;
Dynamic Input – включение и выключение динамического ввода;
Show/Hide Lineweight – включение и выключение режима отображения линий в соответствии с весами (толщинами);
Жалоба
Напишите нам, и мы в срочном порядке примем меры.