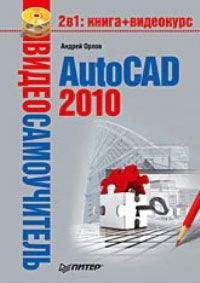Татьяна Соколова - AutoCAD 2009. Начали! Страница 4
Татьяна Соколова - AutoCAD 2009. Начали! читать онлайн бесплатно
Object Snap Tracking – включение и выключение режима отслеживания при объектной привязке;
Allow/Disallow Dynamic UCS – включение и выключение динамической пользовательской системы координат;
Dynamic Input – включение и выключение динамического ввода;
Show/Hide Lineweight – включение и выключение режима отображения линий в соответствии с весами (толщинами);
Quick Properties – включение и выключение свойств объектов;
Model or Paper space – переключение из пространства модели в пространство листа;
Quick View Layouts – включение и выключение просмотра листов;
Quick View Drawings – включение и выключение просмотра рисунков;
Pan – панорамирование рисунка;
Zoom – зумирование рисунка;
SteeringWheel – включение инструмента Wheel;
ShowMotion – включение инструмента Motion;
Отображение кнопок включения/выключения режимов черчения в строке состояния устанавливается в контекстном меню. Для этого необходимо щелкнуть левой или правой кнопкой на инструменте Status Bar menu с изображением стрелки вниз, который находится в правом углу строки состояния.
Окно командных строк
Окно командных строк обычно расположено над строкой состояния и служит для ввода команд и вывода подсказок и сообщений AutoCAD. По умолчанию окно команд закреплено и равно по ширине окну AutoCAD (рис. 2.8).
Рис. 2.8. Закрепленное окно командных строк
Изменить высоту окна можно с помощью разделительной полосы, находящейся в его верхней части (если оно закреплено внизу) или в нижней (если оно закреплено вверху). Чтобы изменить размер, следует захватить разделительную полосу с помощью мыши и «отбуксировать» ее до требуемой высоты.
Текстовое окно
Просмотреть большую часть протокола команд – так называемую историю команд (command history) – можно, переключившись в текстовое окно, показанное на рис. 2.9. Оно вызывается нажатием функциональной клавиши F2 или командой TEXTSCR, а также из падающего меню View ► Display ► Text Window F2.
Текстовое окно подобно окну команд: в нем также можно вводить команды, наблюдать подсказки и сообщения, выдаваемые AutoCAD. Для перемещения по окну используются полоса прокрутки или клавиши ↑, ↓, ←, →, Page Up и пр.
Содержимое текстового окна предназначено только для чтения и не подлежит изменению, но протокол команд можно копировать для последующей вставки в командную строку или текстовый редактор.
Рис. 2.9. Текстовое окно
Контекстное меню
Для выбора пунктов меню и пиктограмм на панели инструментов часто используется устройство указания – мышь. При работе с мышью нажатие левой кнопки в области рисования обычно применяется для выбора и указания точки на экране; щелчок правой кнопкой мыши вызывает контекстное меню, которое обеспечивает быстрый доступ к командам. Форма и содержание меню зависят от положения указателя мыши и состояния задачи.
Инструментальные палитры
Инструментальные палитры загружаются с помощью команды TOOLPALETTES из меню Tools ► Palettes ► Tool Palettes Ctrl+3 либо щелчком на пиктограмме Tool Palettes Window (Ctrl+3) на стандартной панели инструментов.
Инструментальные палитры представляют собой отдельные вкладки, объединенные в специальном окне Tool Palettes (рис. 2.10), и являются эффективным средством хранения и вставки блоков и штриховки, а также могут содержать инструменты, предоставленные сторонними разработчиками.
Рис. 2.10. Инструментальная палитра
На палитрах удобно размещать часто используемые блоки и штриховки. Для того чтобы вставить блок или штриховку из палитры в рисунок, необходимо «захватить» элемент палитры с помощью мыши и перетащить его в графическую область.
Центр управления AutoCAD DesignCenter
Центр управления DesignCenter предназначен для организации доступа к чертежам и их элементам и обеспечивает: просмотр содержимого чертежей на локальном диске, сетевом диске и веб-страницах; просмотр и вставку в текущий чертеж блоков, слоев, текстовых и размерных стилей, типов линий, внешних ссылок, образцов штриховки и прочих элементов чертежей; доступ к растровым изображениям и сторонним объектам, созданным в других приложениях; обновление описания блоков; перетаскивание элементов чертежа на инструментальные палитры.
Центр управления программы AutoCAD загружается командой ADCENTER, либо из падающего меню Tools ► Palettes ► DesignCenter Ctrl+2, либо щелчком на пиктограмме DesignCenter (Ctrl+2) на стандартной панели инструментов (рис. 2.11).
Рис. 2.11. Центр управления DesignCenter
Панель инструментов, расположенная вверху Центра управления DesignCenter, обеспечивает доступ к набору режимов и операций, а также осуществляет навигацию внутри окна и просмотр информации в области структуры и содержимого. Область структуры находится слева, в ней отображаются источники содержимого. Справа находится область содержимого, предназначенная для добавления элементов в чертеж или на инструментальную палитру. Область просмотра образца и пояснений к нему расположена справа внизу окна.
Глава 3
Системы координат
Ввод координат
Ввод координат в AutoCAD может осуществляться двумя способами:
□ непосредственно с клавиатуры, путем указания численных значений;
□ с использованием графического маркера (курсора), который движется по экрану с помощью устройства указания. Ввод координат осуществляется щелчком левой кнопкой мыши.
Для удобства ввода координат можно использовать:
□ ортогональный режим, когда изменение координат происходит только по оси X или Y. Ортогональный режим включается либо нажатием функциональной клавиши F8, либо щелчком на кнопке
Ortho Mode в строке состояния;
□ привязку к узлам невидимой сетки, определенной с некоторым шагом по X и Y. Такую шаговую привязку можно установить либо нажав функциональную клавишу F9, либо щелкнув на кнопке
Snap Mode в строке состояния. Если включен шаг привязки, то при перемещении мыши перекрестье будет «перепрыгивать» с одного узла невидимой сетки на другой.
Значения координат независимо от способа ввода всегда связаны с некоторой системой координат. По умолчанию в AutoCAD используется так называемая мировая система координат, МСК – World Coordinate System (WCS). Она определена так, что ось OX направлена слева направо, ось OY – снизу вверх, ось OZ – перпендикулярно экрану, вовне.
Как правило, для выполнения конкретного проекта удобнее определить пользовательскую систему координат, ПСК – User Coordinate System (UCS), которую можно сместить относительно мировой и/или повернуть под любым углом. Допускается существование нескольких пользовательских систем координат, и в любой момент возможен переход от одной к другой.
Никакие изменения МСК не допускаются. AutoCAD позволяет одновременно использовать и координаты, связанные с текущей ПСК, и координаты, связанные с МСК. При этом для МСК при вводе с клавиатуры значению координат должен предшествовать символ «звездочка» (*).
Декартовы и полярные координаты
В двумерном пространстве точка определяется в плоскости XY, которая называется также плоскостью построений. Ввод координат с клавиатуры возможен в виде абсолютных и относительных координат.
Ввод абсолютных координат производится в следующих форматах:
□ декартовы (прямоугольные) координаты. При этом для определения двумерных и трехмерных координат применяются три взаимно перпендикулярные оси: X, Y и Z. Для ввода координат указывается расстояние от точки до начала координат по каждой из этих осей, а также направление (+ или -). В начале создания нового рисунка текущей системой всегда является мировая система координат World Coordinate System (WCS), следовательно, ось X направлена горизонтально, ось Y – вертикально, а ось Z перпендикулярна плоскости XY;
□ полярные координаты. При вводе координат указывается расстояние, на котором располагается точка от начала координат, а также величина угла, образованного полярной осью и отрезком, мысленно проведенным через данную точку и начало координат. Угол задается в градусах против часовой стрелки. Значение 0 соответствует положительному направлению оси OX.
Относительные координаты задают смещение от последней введенной точки. При вводе точек в относительных координатах можно использовать любой формат записи в абсолютных координатах: @dx,dy – для декартовых, @r<А – для полярных.
Жалоба
Напишите нам, и мы в срочном порядке примем меры.