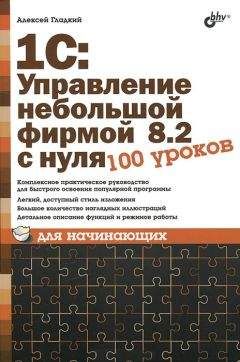Алексей Гладкий - 1С: Управление торговлей 8.2. Понятный самоучитель для начинающих Страница 4
Алексей Гладкий - 1С: Управление торговлей 8.2. Понятный самоучитель для начинающих читать онлайн бесплатно
Как выставить оптимальные параметры учета?
Как мы уже отмечали ранее, перед началом эксплуатации программы нужно просмотреть и, при необходимости – отредактировать параметры учета. Здесь мы расскажем об общих принципах работы в данном режиме, а в следующей главе приведем его описание более подробно.
Чтобы открыть настройки параметров учета, выберите в панели действий раздела Администрирование пункт Настройка параметров учета. В результате на экране отобразится окно, которое показано на рис. 2.1.
Рис. 2.1. Настройка параметров учета
Данное окно имеет следующую структуру: в левой его части представлен перечень разделов настройки, который во многом совпадает с разделами программы. В левой части содержатся параметры настройки выбранного раздела (выбор раздела осуществляется щелчком мыши на соответствующей ссылке в левой части окна).
Нужно поочередно просмотреть параметры, содержащиеся во всех разделах, и если нужно – внести требуемые изменения. В разделе Общие настройки содержатся параметры, которые относятся ко всей программе в целом. Это, например, валюты управленческого и регламентированного учета, используемая по умолчанию единица измерения веса, и др. Кстати, для изменения некоторых параметров придется, возможно, внести соответствующие сведения в справочники программы. Например, если вы хотите перевыбрать предлагаемую по умолчанию единицу измерения, то, если ее нет в справочнике единиц измерения, ее вначале нужно добавить в этот справочник, и только после этого она будет доступна для выбора в поле Единица измерения веса (см. рис. 2.1). То же самое касается валют управленческого и регламентированного учета, а также основного календаря.
Все изменения, выполненные в окне настройки параметров учета, вступают в силу только после нажатия кнопки Записать и закрыть или комбинации клавиш Ctrl+Enter.Как заполнить или отредактировать справочник?
Для хранения исходных данных, необходимых для работы, в программе «1С Управление торговлей 8.2» предназначены специальные хранилища – справочники и классификаторы. Например, при формировании товарно-сопроводительного документа на отпуск товаров покупателю вам нужно будет указать, как минимум, следующие сведения:
♦ Название организации, от имени которой оформляется документ (как правило, это название собственной организации);
♦ Наименование контрагента по документу (которым является получатель товаров);
♦ Название склада, с которого отпускаются ценности;
♦ Перечень отпускаемых ценностей.
Кроме этого, иногда требуется указать также договор с контрагентом, банковский счет организации и иные сведения. Так вот: все перечисленные параметры вводятся не с клавиатуры или еще каким-то способом, а выбираются из соответствующих справочников (название контрагента – из справочника партнеров, перечень отпускаемых ценностей – из справочника номенклатуры, и т.д.).
Заполнять и редактировать справочники можно как перед началом работы с программой (сразу после установки и настройки), так и в процессе ее эксплуатации. Рекомендуется перед началом работы внести в справочники необходимый минимум сведений, а в процессе работы лишь дополнять и редактировать их по мере необходимости.
В общем случае порядок работы со справочником строится по следующему алгоритму:
♦ Открытие окна справочника;
♦ Переход в режим ввода новой или редактирования имеющейся позиции;
♦ Ввод или редактирование необходимых данных;
♦ Сохранение введенных данных.
Отметим, что при необходимости содержимое справочника можно вывести на печать. Кратко рассмотрим каждый из перечисленных этапов.
Для открытия окна справочника предназначены соответствующие ссылки панели навигации. Как отмечалось ранее, доступ к большинству справочников осуществляется из раздела Нормативно-справочная информация, но ссылки для некоторых справочников имеются и в других разделах. Чтобы содержимое справочника открылось в отдельном окне, нужно щелкнуть мышью на соответствующей ссылке при нажатой клавише Shift (в противном случае содержимое справочника отобразится в центральной части главного окна программы).
После того как на экране отобразится содержимое справочника (с интерфейсами справочников вы можете подробнее познакомиться в следующей главе), дальнейшие действия будут зависеть от того, что вам нужно сделать: ввести новую позицию в справочник или отредактировать имеющуюся. Для ввода новой позиции нажмите клавишу Insert или выполните команду Все действия▸Создать, для редактирования имеющейся позиции – выделите ее в списке щелчком мыши и нажмите клавишу F2 или выполните команду Все действия▸Изменить (иногда для перехода в режим редактирования достаточно дважды щелкнуть мышью на соответствующей позиции).
Процесс ввода новой позиции практически ничем не отличается от редактирования имеющейся позиции справочника: в любом случае нужно в соответствующих полях указывать требуемые данные. Для сохранения внесенных изменений нужно нажать кнопку Записать и закрыть или комбинацию клавиш Ctrl+Enter.
Чтобы вывести содержимое справочника на печать, используйте команду Действия▸Вывести список или аналогичную команду контекстного меню.
Как быстро ввести и распечатать документ?
Как мы уже отмечали ранее, отражение в учете хозяйственных операций осуществляется на основе первичных учетных документов. Однако помимо первичной учетной документации, на каждом предприятии используется масса других документов: распорядительных, нормативных, общего характера, и т.д. Среди них можно выделить, например, счета-фактуры, товарные отчеты, акты сверки взаиморасчетов, и т.д.
Для перехода в режим работы с документами в программе «1С Управление торговлей 8.2» предназначены соответствующие ссылки в панели навигации разных разделов (в зависимости от конкретного документа). Далее мы приводим перечень наиболее востребованных документов с указанием названия раздела и ссылки панели навигации, предназначенной для перехода в режим работы с данным документом.
♦ Платежное поручение входящее – Финансы▸Поступления безналичных ДС.
♦ Платежное поручение исходящее – Финансы▸Списания безналичных ДС.
♦ Кассовый ордер – Финансы▸Приходные кассовые ордера и Финансы▸Расходные кассовые ордера.
♦ Авансовый отчет – Финансы▸Авансовые отчеты.
♦ Накладная на приход товаров от поставщика – Запасы и закупки▸Документы поступления.
♦ Накладная на возврат товаров поставщику – Запасы и закупки▸Возвраты товаров поставщикам.
♦ Отчет комитенту о продажах товаров – Запасы и закупки▸Отчеты комитентам.
♦ Кассовая книга – Финансы▸Кассовая книга.
♦ Счет на оплату покупателю – Оптовые продажи▸Счета на оплату.
♦ Накладная на отпуск товаров покупателю – Оптовые продажи▸Документы реализации.
♦ Накладная на возврат товаров от покупателя – Оптовые продажи▸Возвраты товаров от клиентов.
♦ Накладная на внутреннее перемещение товаров – Запасы и закупки▸Складские документы, нужно создать документ Перемещение товаров. Чтобы оформить перемещение товаров между организациями – Запасы и закупки▸Передачи товаров.
♦ Акт инвентаризации товарно-материальных ценностей – Запасы и закупки▸Инвентаризации товаров на складах.
♦ Документы на оприходование или списание товаров – Запасы и закупки▸Складские документы, нужно создать документ соответственно Оприходование товаров или Списание товаров.
При переходе в соответствующий режим на экране открывается интерфейс списка, который может находиться в центральной части главного окна программы или в отдельном окне (в последнем случае нужно при щелчке мышью на ссылке нажать и удерживать клавишу Shift). В этом окне отображается перечень введенных ранее документов данного типа. Для каждой позиции списка в соответствующих колонках отображается информация, по которой можно идентифицировать документ. Это, как правило, номер документа, дата его формирования, наименование организации, от имени которой сформирован документ, и т.д. Отметим, что набор отображаемых в окне списка данных может зависеть от типа документа.
...ПРИМЕЧАНИЕ
В начале эксплуатации программы интерфейсы списков документов будут пустыми, поскольку они заполняются по мере ввода и сохранения документов.
Чтобы ввести в программу новый документ, нужно в окне списка выполнить команду Все действия▸Создать или нажать клавишу Insert. Для перехода в режим просмотра и редактирования документа выделите его в списке щелчком мыши и выполните команду Все действия▸Изменить или нажмите клавишу F2. Также для перехода в режим ввода и редактирования документов можно использовать соответствующие кнопки инструментальной панели окна списка (названия этих кнопок отображаются в виде всплывающих подсказок при подведении к ним указателя мыши). В любом случае на экране откроется окно ввода и редактирования документа, содержимое которого различается для разных типов документов (например, при вводе кассового ордера нужно ввести одни сведения, при вводе накладной на отпуск товаров – другие, и т.д.). Но для всех документов обязательно нужно указать: номер документа, дату его формирования и наименование организации, от имени которой оформляется документ.
Жалоба
Напишите нам, и мы в срочном порядке примем меры.