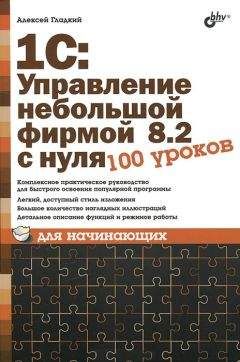Алексей Гладкий - 1С: Управление торговлей 8.2. Понятный самоучитель для начинающих Страница 5
Алексей Гладкий - 1С: Управление торговлей 8.2. Понятный самоучитель для начинающих читать онлайн бесплатно
В начале эксплуатации программы интерфейсы списков документов будут пустыми, поскольку они заполняются по мере ввода и сохранения документов.
Чтобы ввести в программу новый документ, нужно в окне списка выполнить команду Все действия▸Создать или нажать клавишу Insert. Для перехода в режим просмотра и редактирования документа выделите его в списке щелчком мыши и выполните команду Все действия▸Изменить или нажмите клавишу F2. Также для перехода в режим ввода и редактирования документов можно использовать соответствующие кнопки инструментальной панели окна списка (названия этих кнопок отображаются в виде всплывающих подсказок при подведении к ним указателя мыши). В любом случае на экране откроется окно ввода и редактирования документа, содержимое которого различается для разных типов документов (например, при вводе кассового ордера нужно ввести одни сведения, при вводе накладной на отпуск товаров – другие, и т.д.). Но для всех документов обязательно нужно указать: номер документа, дату его формирования и наименование организации, от имени которой оформляется документ.
Для вывода документа на печать используйте кнопку Печать, которая обычно находится в верхней части окна редактирования. Это касается всех документов, за исключением тех, вывод на печать которых не предусмотрен. Например, таким документом является входящее платежное поручение: его печать не имеет смысла, поскольку этот документ поступает на бумажном носителе из банка, и кнопка Печать в окне редактирования входящего платежного поручения отсутствует.
...ПРИМЕЧАНИЕ
Вывод документа на печать возможен только после его предварительной записи (сохранения). О том, как сохранить документ, будет рассказано в следующем разделе.
Если в данном окне предусмотрена печать только одного вида документа – после нажатия кнопки Печать на экране отобразится его печатная форма. Чтобы отправить документ на принтер, нужно в окне печатной формы нажать кнопку Печать. Но в окнах редактирования некоторых документов реализована возможность выбора печатной формы документа. В этом случае при нажатии кнопки Печать открывается меню, в котором с помощью соответствующей команды нужно указать требуемую форму документа. На рис. 2.2 показано меню кнопки Печать для документа Реализация товаров и услуг.
Рис. 2.2. Меню выбора печатной формы документа
Более подробно порядок работы с документами рассматривается ниже, в соответствующих главах книги.
Как сохранить документ, провести его по учету и отменить его проведение?
После того как вы ввели все необходимые данные в окне ввода и редактирования документа, их нужно сохранить – в противном случае они будут утрачены. Для сохранения введенных данных в окне редактирования документа предназначена кнопка Записать объект (ее название отображается в виде всплывающей подсказки при подведении к ней указателя мыши), расположенная справа от кнопки Записать и закрыть. Также для этого можно воспользоваться комбинацией клавиш Ctrl+S или выполнить в окне редактирования команду Все действия▸Записать.
Но учтите, что простое сохранение документа не влечет за собой его проведение по учету. Иначе говоря, сохраненный документ остается в базе данных, но никаких изменений в ней при этом не происходит. Для проведения документа нужно в окне его редактирования выполнить команду Все действия▸Провести или нажать кнопку Записать и закрыть (можно также воспользоваться комбинацией клавиш Ctrl+Enter). В первом случае документ будет проведен по учету, а во втором – одновременно с проведением документа будет закрыто окно его редактирования. С помощью команды Все действия▸Провести и закрыть также можно провести документ с одновременным выходом из режима его редактирования и возвратом в окно списка документов.
...ПРИМЕЧАНИЕ
Учтите, что для проведения документа предъявляются более строгие требования к заполнению параметров окна редактирования, чем при простом его сохранении. Если для сохранения документа достаточно ввести минимум сведений (как правило, это номер документа, его дата и наименование организации, от имени которой он оформлен), то для проведения его по учету может потребоваться указать, например, название склада или наименование контрагента по документу (в тех документах, где данные реквизиты предусмотрены), либо иные сведения. Отметим, что проведение документа автоматически включает в себя и его сохранение.
Иногда в процессе эксплуатации программы возникает необходимость отменить выполненное равнее проведение документа. Это может потребоваться, например, при обнаружении ошибки, а также в иных случаях. Для отмены проведения документа предназначена команда Все действия▸Отмена проведения, которая доступна как в окне списка, так и в окне редактирования документа. При вызове этой команды в окне списка не забудьте предварительно выделить щелчком мыши документ, проведение которого нужно отменить.
После отмены проведения документа все изменения в информационной базе, которые возникли при его проведении, аннулируются, и в отчетах он больше не фигурирует, а остается лишь в окне списка.
Учтите, что при отмене проведения документа программа не выдает дополнительный запрос на подтверждение данной операции. Впрочем, при ошибочной отмене проведения вы можете повторно провести документ с помощью команды Все действия▸Провести, доступной как в окне списка, так и в окне редактирования.
Как сформировать и распечатать отчет?
Для перехода в режим настройки и формирования отчетов предназначены соответствующие пункты, которые находятся в панелях действий разделов программы. При этом в каждом разделе формируются соответствующие отчеты: например, если вы хотите получить отчет по денежным средствам предприятия, перейдите в раздел Финансы, отчеты по маркетинговой деятельности формируются в разделе Маркетинг, прайс-лист и отчеты по оптовым продажам – в разделе Оптовые продажи, и т.д.
В общем случае алгоритм получения отчета выглядит так: с помощью соответствующего пункта панели действий следует выбрать отчет, затем в открывшемся окне нужно указать параметры формирования отчета (интервал времени, данные которого необходимо включить в отчет, контрагенты или номенклатурные позиции, по которым формируется отчет, аналитический разрез, и т.д.). Для перехода в режим тонкой настройки отчета предназначена кнопка Настройка, которая находится в инструментальной панели окон многих отчетов (также для этого можно использовать команду Все действия▸Настройка).
Чтобы сформировать отчет в соответствии с заданными параметрами, нажмите в инструментальной панели окна отчета кнопку Сформировать или комбинацию клавиш Ctrl+Enter (также можно воспользоваться командой Все действия▸Сформировать). Через некоторое время готовый отчет отобразится в области просмотра данного окна.
Чтобы отправить сформированный отчет на принтер, нажмите комбинацию клавиш Ctrl+P.
Более подробно порядок работы с отчетами программы рассматривается ниже, в соответствующей главе.
Как удалить документ, номенклатурную позицию или иной объект?
Как известно, процедура удаления ненужной информации из любого программного продукта требует повышенного внимания и осторожности, так как процесс этот зачастую необратим, а последствия могут быть достаточно серьезными. В связи с этим в программе «1С Управление торговлей 8.2» реализована возможность как непосредственного удаления ненужных данных (документов, номенклатурных позиций и прочих объектов), так и пометки их на удаление с последующим удалением средствами специально предназначенной функциональности. Команда Пометить на удаление (данная команда вызывается также нажатием клавиши Delete) содержится как в контекстных меню, так и в меню Все действия многих интерфейсов программы.
Помеченные на удаление объекты обозначаются в окнах списка соответствующим символом (крестиком). На рис. 2.3 показано окно списка документов реализации, в котором имеется два помеченных на удаление объекта (первая и третья позиции списка).
Рис. 2.3. Помеченные на удаление объекты
Для немедленного удаления объекта (без предварительной пометки) используется комбинация клавиш Shift+Delete.
...ПРИМЕЧАНИЕ
Непосредственное удаление может быть недоступно – это зависит от наличия у пользователя соответствующих прав доступа. В этом случае удаление объектов возможно только в два этапа – с предварительной пометкой и последующим удалением.
Для удаления помеченных для этого объектов следует в панели действий раздела Администрирование выбрать пункт Удаление помеченных объектов – в результате откроется окно, изображенное на рис. 2.4.
Жалоба
Напишите нам, и мы в срочном порядке примем меры.