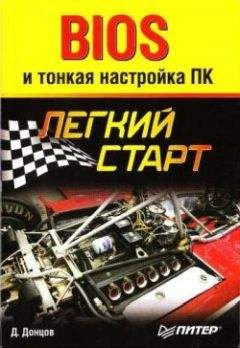Дмитрий Донцов - CorelDRAW X4. Начали! Страница 4
Дмитрий Донцов - CorelDRAW X4. Начали! читать онлайн бесплатно
□ Flash embedded in HTML (Flash, внедренный в HTML). Сначала изображение экспортируется в формат Flash – так же, как и при выполнении команды Export (Экспорт). Затем создается HTML-документ, в который вписывается ссылка на созданный Flash-файл.
□ Web Image Optimizer (Оптимизация изображения для веб). С помощью диалогового окна эта команда позволяет подобрать параметры оптимизации изображений для размещения в Сети.
Document Properties (Свойства документа)
Очень важный инструмент, которым часто пренебрегают начинающие пользователи. В диалоговом окне, появляющемся при выборе этой команды, отображается сводная информация о документе. Часто именно она позволяет разобраться в том, почему файл не выводится на печать или занимает слишком много места на диске и в оперативной памяти.
Здесь вы можете получить следующие сведения.
□ File (Файл) – общая информация о файле (расположение, размер, дата создания и т. д.).
□ Document (Документ) – количество, размер и ориентация страниц документа, количество слоев и разрешение, для которого документ оптимизирован.
□ Graphic Objects (Графические объекты) – общие сведения о векторных объектах документа.
□ Text Statistics (Статистика текста) – количество и характеристики текстовых объектов.
□ Bitmap Objects (Объекты точечной графики) – общие сведения о растровых объектах документа.
□ Styles (Стили) – количество и названия использованных стилей.
□ Effects (Эффекты) – количество и названия примененных эффектов.
□ Fills (Заливки) – характеристики примененных заливок.
□ Outlines (Обводки) – характеристики использованных обводок.
Open Recent (Открыть последние)
Последние документы, с которыми вы работали в программе, можно открыть с помощью данного подменю. По умолчанию оно содержит пять пунктов.
Exit (Выход)
Выход из программы с закрытием всех открытых в ней документов. Если при выполнении этой команды в каком-нибудь из открытых файлов есть несохраненные изменения, программа выдаст запрос об их сохранении.
Меню Edit (Правка)В меню Edit (Правка) собраны команды редактирования, поиска и некоторые другие.
Undo (Откат)
Позволяет отменить последние выполненные команды. Отмена происходит по стековому принципу: первой отменяется последняя команда, затем предпоследняя и т. д.
Redo (Возврат)
Команда, обратная предыдущей. Она позволяет восстановить действие, отмененное командой Undo (Откат).
Дополнительные возможности по управлению откатами предоставляет пристыковываемое окно Undo (Отмена).
Repeat(Повтор)
Повторяет последнее выполненное действие. Команду можно применить и к тому объекту, который был изменен, и к любому другому.
Не все операции можно повторить с помощью команды Repeat (Повтор): например, не воспроизводятся команды создания объектов, вставки изображений, редактирования узлов, работы с документом и некоторые другие.
Cut (Вырезать), Copy (Копировать) и Paste (Вставить)
Команды, выполняющие стандартные операции работы с буфером обмена:
□ Cut (Вырезать) – переносит выделенный объект в буфер обмена, удаляя его из документа;
□ Copy (Копировать) – заносит копию выделенного объекта в буфер обмена, оставляя оригинал в документе;
□ Paste (Вставить) – вставляет в документ содержимое буфера обмена.
Paste Special (Специальная вставка)
В отличие от команды Paste (Вставить) запрашивает у пользователя, в каком формате следует вставить объект из буфера обмена. При этом вызывается специальное диалоговое окно, в котором нужно выбрать подходящий формат.
Delete (Удалить)
Удаление выделенного объекта.
Symbol (Символ)
Это подменю посвящено работе с символами – фиксированными изображениями, которые можно неоднократно использовать в различных документах. Например, можно сохранить в виде символа логотип вашей компании, а затем вставлять его в редактируемый документ буквально одним щелчком. Для изменения символа нужно перейти в специальный режим редактирования, что позволяет избежать случайных искажений.
□ New Symbol (Создать символ) – преобразует выделенный объект в символ.
□ Edit Symbol (Изменить символ) – переводит символ в режим, в котором можно модифицировать его форму и цвет (в обычном режиме этого сделать нельзя).
□ Finish Editing Symbol (Завершить изменение символа) – позволяет возвратиться в обычный режим.
□ Revert to Objects (Преобразовать в объекты) – преобразует символ в обычные объекты CorelDRAW.
□ Break Link (Разорвать связь) – удаляет связь символа.
□ Update From Link (Обновить связь) – обновляет символ, загруженный как связь.
□ Export Library (Экспорт библиотеки) – создает файл библиотеки символов в формате CSL.
□ Symbol Manager (Диспетчер символов) – вызывает специальное пристыковываемое окно для работы с символами.
Пристыковываемое окно Symbol Manager (Диспетчер символов) представляется нам наиболее удобным средством для работы с символами.Duplicate (Дублировать)
При выборе этого пункта меню создается копия выделенного объекта на определенном расстоянии от него. Чтобы задать это расстояние, введите на контекстно зависимой панели свойств нужные значения в поля, задающие смещение относительно оригинала (рис. 3.2).
Рис. 3.2. Поля на панели свойств для установки смещения копии объекта относительно оригинала
Панель свойств будет выглядеть так, как показано на рис. 3.2, только если активен инструмент выделения, но не выделен ни один объект.
Для дублирования выделенного объекта на то же самое место достаточно нажать клавишу +. Если при перемещении или преобразовании объекта удерживать нажатой клавишу Пробел, создаются его промежуточные копии.
Clone (Клонировать)
Данная команда позволяет не только копировать объект, но и жестко связывать его параметры с копией. Благодаря этому большинство изменений, сделанных с исходным объектом, автоматически применяется к объекту-клону.
Copy Properties From (Копировать свойства)
Эта команда полезна, когда вам нужно скопировать атрибуты одного объекта на другой. При ее выполнении появляется диалоговое окно, в котором следует указать, какие именно свойства вы собираетесь копировать.
□ Outline Pen (Форма обводки) – копируются толщина, штриховка и прочие атрибуты обводки (кроме цвета).
□ Outline Color (Цвет обводки) – копируется цвет обводки.
□ Fill (Заливка) – копируются тип и цвет заливки.
□ Text Properties (Свойства текста) – копируются гарнитура, кегль, начертание и прочие атрибуты текста.
Рекомендуем воспользоваться подсказкой, приведенной в окне Copy Properties (Копировать свойства). В переводе с английского языка она гласит: «Вы можете копировать свойства, перетаскивая один объект на другой с помощью правой кнопки мыши». Этот способ гораздо удобнее использования команды меню.
Step and Repeat (Шаг и повтор)
При выборе данного пункта меню открывается одноименное пристыковываемое окно, позволяющее задать количество копий объекта, а также параметры копирования по горизонтали и вертикали (расстояние до создаваемой копии или между ними и направление копирования).
Overprint Outline (Наложение обводки)
Присвоение свойств наложения краски обводке векторных объектов. Подробнее об использовании этой и двух следующих команд написано в разделе «Настройка параметров печати» главы 9.
Overprint Fill (Наложение заливки)
Присвоение свойств наложения краски заливке векторных объектов.
Overprint Bitmap (Наложение точечной графики)
Присвоение свойств наложения краски растровым объектам.
Select All (Выделить все)
Это подменю используется для одновременного выделения однотипных объектов.
□ Objects (Объекты) – выделяются все объекты документа.
□ Text (Текст) – выделяются все текстовые объекты документа.
□ Guidelines (Направляющие) – выделяются все направляющие линии документа.
□ Nodes (Узлы) – выделяются все узлы выделенного объекта.
Команды подменю Select All (Выделить все) не всегда работают корректно. Например, если текстовые объекты сгруппированы с другими графическими элементами, то команда Select All ► Text (Выделить все ► Текст) их «не увидит».
Find and Replace (Найти и заменить)
В подменю Find and Replace (Найти и заменить) собраны команды поиска и замены объектов по заданным признакам.
□ Find Objects (Найти объекты) – позволяет искать объекты определенного типа, структуры, окраски и т. д. Для этого вызывается специальное диалоговое окно с множеством параметров.
□ Replace Objects (Заменить объекты) – заменяет атрибуты определенного типа объектов. Возможны четыре варианта замены:
■ Replace a color (Заменить цвет) – таким образом можно заменить, например, белую заливку всех объектов на черную;
■ Replace a color model or palette (Заменить цветовую модель или палитру) – полезная функция, если нужно преобразовать, например, все RGB-объекты в CMYK или присвоить всем цветам наиболее близкие им PANTONE-эквиваленты;
Жалоба
Напишите нам, и мы в срочном порядке примем меры.