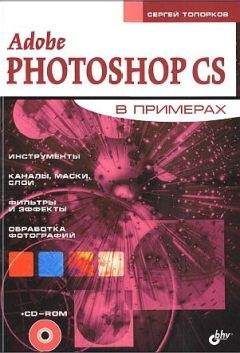Сергей Топорков - Adobe Fotoshop CS в примерах (I-II) Страница 5
Сергей Топорков - Adobe Fotoshop CS в примерах (I-II) читать онлайн бесплатно
CS, он же 8.0
Расположение этой информации именно в данном месте, после получения базовых знаний, неслучайно. Зная вышеизложенный материал, вы, уважаемые читатели, сможете реально оценить достоинства рассматриваемой версии Photoshop. Да, действительно, что же нового? Этот вопрос интересовал и меня, когда я впервые услышал о данной версии продукта. Многие не спешили переходить на CS, да и по форумам ходили сказки о сбоях нового продукта, поэтому с процессом перехода были серьезные проблемы. Но желание испробовать новую версию пересилило боязнь предполагаемых недоработок, и я все же решился обновить свой старенький седьмой Photoshop, о чем нисколько не жалею. Потому что на деле оказалось все по-другому.
Сразу оговорюсь, что новации можно описывать долго, я постараюсь назвать все, но остановиться на ключевых. Прежде всего, фирма Adobe отказалась от традиционной маркировки новых версии продукта, раньше версии шли подряд: 6.0, 7.0, без каких-либо буквенных обозначений, теперь же название CS соответствует сокращению от английского Creative Suite (Творческий набор). Это обозначение обусловлено выпуском целого ряда продуктов Adobe под маркировкой CS (Photoshop, ImageReady (который поставляется с Photoshop). GoLive, Illustrator и т. д.). Что это? Веяние моды?
Возможно, но это название было признано пользователями. В новой версии продукта появилась возможность импортировать RAW-файлы с цифровых камер (особенность формата RAW заключается в том, что информация получается из матрицы без обработки). Нет, конечно же, такая возможность была и раньше, только для этого требовалась установка отдельных плагинов, которые сначала нужно было искать, а потом еше и установить.
Файловый браузер
Компания Adobe с каждой новой версией продолжает совершенствовать свой файловый браузер (рис. В17). По сути дела, это самостоятельная программа с множеством функций (рис. В18).
Рис. В17. Вызов файлового браузера
Можно сортировать изображения, вращать, искать, назначать метаданные и ключевые слова для дальнейшего быстрого поиска (здесь проходит аналогия с HTML, где вы тоже используете метаданные для того, чтобы поисковая машина могла быстро найти), запускать пакетную обработку графических данных, назначать список избранного и т. д. Многие системы имеют графические браузеры, поэтому вы без труда разберетесь в этих функциях. Обладателей цифровых камер заинтересует функция прямой работы с аппаратами. Вот неполный список поачерживаемых типов камер: Olympus, Minolta, Nicon, Fuji, Canon. Я думаю, что Adobe выпустила вполне приличный файловый браузер, не без недостатков, но все же неплохой.
Рис. В18. Окно файлового браузера
Настройка горячих клавиш
Появилась возможность настраивать горячие клавиши (hot keys) по своему усмотрению. Вот уж действительно есть, где разгуляться, особенно если вы путаетесь в море клавиатурных сочетаний. Итак, выполните комбинацию клавиш <Alt>+<Shift>+<Ctrl>+<K> для входа в опции настройки. Взгляните на рис. В19.
Замечание:
Лично я не рекомендую вам менять все сочетания. Предположим, вам по работе предложат сделать что-то в Photoshop на другом компьютере. Разве будете вы сидеть и перенастраивать все горячие клавиши? По собственному опыту знаю, что так и хочется нажать какие-то полюбившиеся сочетания. В этой книге будут описываться только стандартные горячие клавиши.
Рис. В19. Окно настройки горячих кланиш
Функция Shadow/Highlights
Эта функция — чрезвычайно полезное нововведение. Она позволяет осветлять темные участки фотографии. Звучит не совсем заманчиво. Пользователи, которые перешли со старых версий Photoshop, наверняка скажут, что такие опции были и раньше. Согласен, и назывались они Levels (Уровни) и Curves (Кривые). Однако работа с уровнями и кривыми довольно сложна, и чтобы обработать сильно засветленные или затемненные участки, приходится изрядно повозиться. Порой нужно накладывать много слоев, по отдельности затирать определенные участки. С новой версией Photoshop все это — в прошлом, точнее, вы по-прежнему можете возиться с уровнями и кривыми, они присутствуют и в CS. Итак, возможности функции Shadow/Highlights (Тень/Подсветки) можно посмотреть на рис. В20, а потом на рис. В21.
Рис. В20. Изображение до применения Shadow/Highlights
Рис. В21. Изображение после применения Shadow/Highlights
Функция вызывается посредством меню Image | Adjustments | Shadow/Highlights (Изображение | Настройка | Тень/Подсветки).
Я использовал значения по умолчанию. При обработке фотографий мы с вами подробней коснемся данной функции.
Меню Photo Filter
Находится в меню Image | Adjustments (Изображение | Настройка). Читатели, увлекающиеся фотографиями, наверное, знают о старом способе корректировки цветового баланса фотографии путем помещения цветной линзы перед объективом камеры. Именно это и выполняет функция Photo Filter (Фото-фильтр) (рис. ЦВ-В22 и результат на ЦВ-В23).
Меню Color Replacement
Color Replacement (Заменитель цвета) — позволяет перекрашивать в любой цвет любую поверхность. С ним мы встретимся, когда будем делать из черно-белой фотографии цветную (рис. ЦВ-В24), результат представлен на рис. ЦB-B25.
Меню Filter Gallery
Раньше пользователям Photoshop, нe знающим, какие действия выполняет тот или иной фильтр, приходилось применять его, а затем, если фильтр не понравился, заходить в палитру History (История) и отменять его действие.
Рис. В26. Галерея фильтров Filter Gallery
А если изображение большого расширения будет обрабатываться долго?
К тому же, фильтров там не пять штук, что тогда? Дискомфорт в работе чувствовался. Но с появлением CS многое изменилось. Теперь у вас есть возможность предварительного просмотра фильтра. Вы в реальном времени можете наблюдать, как исказит фильтр ваше изображение, более того, имеется возможность сочетания сразу нескольких фильтров перед окончательным применением (рис. В26).
Также в повой версии Photoshop добавились новые фильтры:
— Fibers (Волокна) в группе Render (Рендер) — создает волокна;
— Average (Среднее) в группе Blur (Размытие) — вычисляет среднее.
Меню Layer Comps
Меню Layer Comps (Компоновка слоев) позволяет создать снимок слоев, поддерживает видимость слоев, их позицию в документе и примененные стили. Но не путайте Layer Comps с функцией Snapshot (Снимок), так как компоновка слоев хранит информацию только о состояниях слоя!
Для применения (сохранения расположения слоев) нового Layer Comps достаточно щелкнуть на кнопке создания (выглядит, как и в других палитрах), а для использования (в случае возврата к необходимому расположению слоев) следует щелкнуть слева от названия конкретного Layer Comps.
Текст по контуру
Обещанная возможность наконец-то появилась. Теперь вы можете совмещать использование Path (Контур) и текста для создания красивых надписей.
PSB
Adobe включила в новую версию Photoshop возможность создания, редактировании, сохранения файлов больших объемов. Дело в том, что ранние версии продукта не поддерживали файлы объемом больше 2 Гбайт. Теперь вы можете создавать изображения разрешением 300000x300000 точек, с глубиной цвета до 56 каналов. Ограничусь лишь упоминанием таких нововведений, как возможность сохранения файла в SWF-формате, процесса конвертирования в PDF-формат. Уверен, что когда вы дойдете уже до середины книги, вы без чьей-либо помощи сможете делать такие элементарные веши, главное, верить в себя, чтобы достичь высоких результатов.
СКАНИРОВАНИЕ И СОХРАНЕНИЕ ИЗОБРАЖЕНИЙ
Мы с вами уже познакомились с основными форматами графики, используемыми в Photoshop. Но многих, наверное, интересует тема сканирования.
У значительной части пользователей Photoshop имеются фотоаппараты и сканеры, и им уже не терпится посмотреть, как это сделать правильно. Что ж, попробуем разобраться.
Немного теории
Для того чтобы ввести в компьютер фотографии, картинки, слайды, используют сканирующее устройство либо цифровую камеру. Вы можете обрабатывать данные либо в программе Photoshop, либо в программном обеспечении сканера (или камеры). Если вы собираетесь впоследствии распечатывать ваше изображение, то над подборкой материалов стоит посидеть подольше, ибо изображение должно быть качественным. Определенные модели сканеров уменьшают количество цветов на изображении, тем самым придавая большую контрастность, имейте это в виду. В таких случаях нужно брать исходное изображение с хорошим балансом цветов. Качество изображения после сканирования напрямую зависит от типа сканера. На данный момент существуют две основных технологии оцифровки изображения сканером:
Жалоба
Напишите нам, и мы в срочном порядке примем меры.