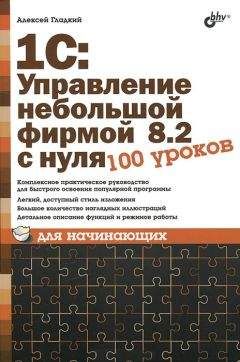Алексей Гладкий - 1С: Управление торговлей 8.2. Понятный самоучитель для начинающих Страница 6
Алексей Гладкий - 1С: Управление торговлей 8.2. Понятный самоучитель для начинающих читать онлайн бесплатно
Рис. 2.4. Удаление помеченных объектов
В данном окне с помощью переключателя нужно выбрать режим удаления. В автоматическом режиме будут удалены все помеченные на удаление объекты (для этого нужно нажать кнопку Удалить). Если же вы хотите удалять не все помеченные объекты, а только часть из них – установите переключатель в положение Выборочное удаление объектов и нажмите кнопку Далее. В результате окно примет вид, как показано на рис. 2.5.
Рис. 2.5. Выбор объектов для удаления
В данном окне содержатся все объекты, которые ранее были помечены на удаление, причем они сгруппированы по типам (документы на поступление, счета на оплату, номенклатурные позиции и т.д.). Нужно с помощью соответствующих флажков выбрать те объекты, которые вы хотите удалить (по умолчанию установлены все флажки), и нажать кнопку Удалить.
После этого программа проверит, можно ли удалить выбранные объекты без негативных последствий для информационной базы, и выполнит операцию удаления. По окончании этой операции отобразится соответствующее информационное сообщение (рис. 2.6).
Рис. 2.6. Сообщение о результатах удаления
Если на какие-то объекты имеются ссылки в информационной базе, программа их не удалит. Предположим, вы хотите удалить номенклатурную позицию (товар), которая задействована в документах на поступление и отгрузку товаров. В этом случае вам сначала нужно будет удалить этот товар из всех документов, в которых он задействован (либо удалить эти документы полностью), и только после этого вы сможете удалить сам товар. Если в процессе удаления были удалены не все выбранные для этого объекты, то после нажатия кнопки ОК (см. рис. 2.6) программа выведет на экран список неудаленных объектов.
Глава 3. Подготовка программы к работе
Как мы уже отмечали ранее, перед тем как приступить к эксплуатации программы, необходимо выполнить ряд подготовительных действий. И если настройки пользовательского интерфейса можно оставить по умолчанию (хотя иногда бывает полезно адаптировать их «под себя», и далее мы расскажем, как это делать), то настройки параметров учета следует проверить обязательно. При необходимости придется внести в них требуемые изменения – в противном случае можно долго и безуспешно искать потребовавшуюся функцию или опцию, которая может быть попросту отключена в настройках.
Ну и, конечно, перед началом работы нужно внести необходимый минимум нормативно-справочной информации и, если требуется – ввести начальные остатки.
В этой главе мы расскажем о том, как выполняется предварительная подготовка программы к работе.
Настройка пользовательского интерфейса
Мы уже знаем, что основными элементами пользовательского интерфейса программы «1С Управление торговлей 8.2» являются панель разделов, панель навигации и панель действий. Вы можете настроить каждый из этих элементов в соответствии со своими потребностями.
Для перехода в режим настройки элементов интерфейса предназначены соответствующие команды главного меню, которые находятся в подменю Сервис▸Настройка интерфейса.
Панель разделов
При активизации команды Сервис▸Настройка интерфейса▸Панель разделов на экране отображается окно, изображенное на рис. 3.1.
Рис. 3.1. Окно настройки панели разделов
В данном окне определяется содержимое панели разделов. Например, если вы не намерены использовать в своей работе раздел Органайзер или Розничные продажи – вы можете убрать ссылки на них из панели действий.
Левая часть окна содержит список всех имеющихся в конфигурации разделов, а в правой отображаются те из них, которые при текущих настройках будут включены в состав панели разделов. Чтобы включить ссылку на раздел в состав панели, выделите в левой части окна соответствующий раздел щелчком мыши и нажмите кнопку Добавить. Для быстрого добавления всех разделов используйте кнопку Добавить все. Аналогичным образом с помощью кнопок Удалить и Удалить все осуществляется удаление из панели находящихся в правой части окна разделов.
Для изменения порядка следования разделов используйте кнопки со стрелками, которые находятся над списком выбранных разделов. Выделите раздел щелчком мыши и нажмите кнопку Переместить вверх или Переместить вниз (названия кнопок отображаются в виде всплывающих подсказок при подведении к ним указателя мыши).
Слева внизу окна из раскрывающегося списка можно выбрать режим отображения элементов панели разделов. По умолчанию предлагается режим Картинка и текст – в этом случае отображается и название ссылок, и иллюстрирующие их картинки. Кроме этого, вы можете включить отображение или только текста, или только картинки.
При необходимости вы можете восстановить настройки панели разделов, которые предлагаются по умолчанию. Для этого нажмите кнопку Все действия и в открывшемся меню выбрать команду Установить стандартные настройки.
Все изменения, выполненные в окне настройки панели разделов, вступают в силу после нажатия кнопки ОК. С помощью кнопки Отмена осуществляется выход из данного режима без сохранения выполненных изменений.Панель навигации
Для перехода в режим настройки панели навигации предназначена команда главного меню Сервис▸Настройка интерфейса▸Панель навигации. При активизации данной команды на экране открывается окно, изображенное на рис. 3.2.
Рис. 3.2. Окно настройки панели навигации
Панель навигации настраивается для каждого раздела в отдельности, потому что в разных разделах содержимое данной панели отличается. Например, в разделе Розничные продажи панель навигации содержит ссылки для перехода к работе с кассами предприятия, в режим формирования чеков (кстати, настройка именно этой панели навигации показана на рис. 3.2), а в разделе Финансы из данной панели осуществляется доступ к финансовым и денежным документам, и т.д.
Структура окна настройки панели навигации во многом напоминает окно настройки панели разделов, с которым мы познакомились выше. Однако есть и свои особенности.
Элементы панели навигации разделены на три группы: Важное, Обычное и См. также. Ссылки группы Обычное выглядят так, как показано на рис. 1.2 и 1.3, а ссылки группы Важное – так же, только жирным шрифтом. Что касается группы См. также, то она является общей для панели навигации, и располагается обычно в самом низу, под списком подразделов (например, см. рис. 1.3).
По умолчанию все команды уже распределены по группам Важное, Обычное и См. также. Однако вы можете команду, которая по умолчанию входит в одну группу, поместить в другую (например, вместо группы Важное включить ее в группу См. также, и т.д.). Для этого нужно в левой части окна выделить ее щелчком мыши и нажать в инструментальной панели кнопку Добавить в группу. Аналогичным образом можно перемещать команды, находящиеся в правой части окна, из одной группы в другую – для этого используйте кнопку Переместить в группу. И в первом, и во втором случае дальнейшие действия выполняются в окне, которое показано на рис. 3.3.
Рис. 3.3. Список групп команд
В данном окне нужно установить курсор на название той группы, в которую вы хотите поместить команду, и нажать кнопку ОК.
Для изменения порядка следования команд в панели навигации используйте кнопки со стрелками, которые находятся над списком выбранных команд. Выделите команду щелчком мыши и нажмите кнопку Переместить вверх или Переместить вниз (названия кнопок отображаются в виде всплывающих подсказок при подведении к ним указателя мыши).
При необходимости вы можете восстановить настройки панели навигации, которые предлагаются по умолчанию. Для этого нажмите кнопку Все действия и в открывшемся меню выберите команду Установить стандартные настройки.
Все изменения, выполненные в окне настройки панели навигации, вступают в силу после нажатия кнопки ОК. С помощью кнопки Отмена осуществляется выход из данного режима без сохранения выполненных изменений.
Панель действий
Для перехода в режим настройки панели действий предназначена команда главного меню Сервис▸Настройка интерфейса▸Панель действий. При активизации данной команды на экране открывается окно, изображенное на рис. 3.4.
Рис. 3.4. Окно настройки панели действий
По большому счету, настройка панели действий практически не отличается от того, как выполняется настройка панели навигации. Основное отличие заключается в группах, на которые разбиты команды данной панели.
♦ Создать – команды данной группы предназначены для перехода в режим ввода нового объекта. Например, в разделе Запасы и закупки группа Создать включает в себя команду Поставщик, с помощью которой осуществляется переход в режим ввода информации о новом поставщике (партнере, контрагенте).
Жалоба
Напишите нам, и мы в срочном порядке примем меры.