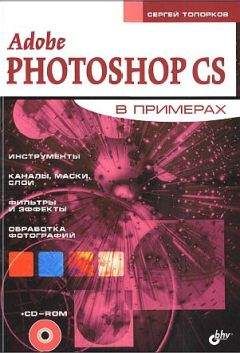Сергей Топорков - Adobe Fotoshop CS в примерах (III-IV) Страница 6
Сергей Топорков - Adobe Fotoshop CS в примерах (III-IV) читать онлайн бесплатно
Рис. 23.9. Окно Haciройки Hue/Saturation
Делается это посредством команды Image | Adjustments | Hue/Saturation (Изображение | Настройки | Оттенок/Насыщенность) или простым нажатием <Ctrl>+<U> (рис. 23.9). Финальный результат представлен на рис. ЦВ-23.10.
Вот вы и получили органический вентилятор. Ничего сложного здесь нет.
Особенность заключается только в размере.
Что нового мы узнали
В этом уроке мы научились:
— создавать образец с помощью инструмента Polygonal Lasso (Многоугольное лассо);
— применять фильтр Radial Blur (Радиальное размытие).
Урок 24. Галерея фильтров
Фильтры Grain, Neon Glow, Glowing Edges, Motion BlurШаг 1
Создайте новое изображение произвольного размера, например 1024x768 — стандартный размер обоев на рабочем столе.
Рис. 24.1. Галерея фильтров с примененным фильтром Grain
Изображение должно быть белым. Обязательно перезагрузите цвета. При других условиях эффект может не получиться. Сейчас вы будете пользоваться галереей фильтров.
Итак, выполните команду Filter | Filter Gallery (Фильтр | Галерея фильтров).
Лучше всего вертикальные линии создаст фильтр Grain (Грани). Наибольший эффект достигается при установке максимальных значений. Таким образом, фильтр накладывает текстуру вертикальных граней черного цвета на белый фон (рис. 24.1).
Шаг 2
Вы уже знаете, что галерея фильтров призвана облегчить работу. Так вот, чтобы применить следующий фильтр, сохранив действие предыдущего, нужно щелкнуть на кнопке создания, после чего появится надпись с таким же названием фильтра (рис. 24.2). Так и должно быть, ведь вы еще не использовали другой. Поэтому после описанных действий выберите из списка фильтр Neon Glow (Неоновый блеск) (рис. 24.3) — данный фильтр освещает грани выбранным цветом. Цвет установите 00FF00 (рис. 24.4).
Рис. 24.2. Применение фильтра (белая область)
Рис. 24.3. Выбор из списка Neon Glow
Рис. 24.4. Применение фильтра Neon Glow
Шаг 3
Все грани выглядят как-то блекло. Исправить это положение нетрудно.
Рис. 24.5. Диалоговое окно фильтра Glowing Edges
Достаточно вспомнить работу фильтра Glowing Edges (Освещение граней).
Примените его (рис. 24.5, 24.6). После этого основа матрицы будет полностью готова.
Рис. 24.6. Готовая основа матрицы
Шаг 4
Конечно, сами линии вы сделали, но все-таки неплохо, если будет текст с похожим стилевым оформлением. Можно использовать специальную гарнитуру шрифта, которая называется Matrix, но я понимаю, что не у всех этот шрифт есть, в данном случае предлагаю вам один из вариантов выхода из сложившегося положения. Напишите какой-нибудь текст посередине белым цветом (FFFFFF). Лучше всего использовать шрифт Fixedsys (рис. 24.7).
Рис. 24.7. Белый текст на фоне матрицы
Шаг 5
Сделайте копию слоя с текстом: правой кнопкой щелкните по слою и выберите пункт Duplicate Layer (Дублировать слой). Теперь сделайте цвет текста ООААОО. Выполните команду Filter | Blur | Motion Blur (Фильтр | Размытие | Движение размытия) и задайте значения, как на рис. 24.8. Затем сравните ваш результат с рис. 24.9.
Рис. 24.8. Диалоговое окно Motion Blur
Рис. 24.9. Результат применения Motion Blur
Шаг 6
После размытия текст хоть и стал лучше, но все же излишняя зеленоватость ни к чему, поэтому добавим блеск. Выберите слой с текстом, который вы дублировали (самый верхний), щелкните по значку Add a Layer Styles (Добавить стиль слоя) (рис. 24.10) и выберите Outer Glow (Внешний блеск).
Измените цвет на 00FF00 (рис. 24.11). Затем сравните ваш результат с рис. 24.12.
Рис. 24.10. Кнопка Add Layer Style
Рис. 24.11. Применения стиля Outer Glow
Рис. 24.12. Результат применения стиля Outer Glow
Шаг 7
Но после этого текст по-прежнему зеленый, исправьте эту недоработку, изменив опции смешивания на Soft Light (Мягкий свет) или на Overlay (Наложение). Остались последние штрихи, которые, в принципе, можно и не делать. Например, добавить Neo (результат на рис. 24.13) для заднего фона (как это делать, смотрите в уроках части IV).
Рис. 24.13. Финальный результат
Что нового мы узнали
В этом уроке мы научились:
— пользоваться галереей фильтров;
— использовать фильтр Grain (Грани);
— использовать фильтр Motion Blur (Движение размытия).
Урок 25. Использование уровней
Применение фильтров Extrude, Gaussian BlurМногие дизайнеры пропускают тему создания облаков, считая, что для этого есть специальный фильтр в Photoshop. Но такие облака сильно отличаются от настоящих. Этот урок научит вас создавать фотореалистичные облака. Так, не спеша, мы и подходим к работе с фотографиями. Корректировку цветов изучали, яркость с контрастностью настраивали, оттенок и насыщенность изменяли. А вот Levels (Уровни) как-то не затрагивали. Взгляните на рис. 25.1.
Рис. 25.1. Input Levels и Output Levels
Inpul Levels (Входные уровни) — здесь два внешних входных уровня отображают черный и белый ползунки. По умолчанию Output Levels (Выходные уровни) находятся на нуле (пикселы черные) и выравниваются значением 255 (пикселы белые). Отсечение пикселов заставляет остающиеся уровни перераспределять себя между уровнями 0 и 255. Это перераспределение увеличивает тональный диапазон, в действительности увеличивая полный контраст изображения.
Шаг 1
Создайте изображение произвольного размера с прозрачным слоем (я использовал 500x500). Теперь выполните команду Edit | Fill (Редактирование | Заполнение) и выберите черный цвет (рис. 25.2).
Рис. 25.2. Диалоговое окно Fill
Выберите цвет фона ЗЕ6САА, а цвет переднего плана 76B6F4 и дважды щелкните на слое и выберите опцию Gradient Overlay (Наложение градиента) (рис. 25.3). Этот шаг вам необходим для создания самого неба (рис. ЦB-25.4).
Рис. 25.3. Настройка параметров стиля Gradient Overlay
Шаг 2
Создайте новый слой командой Layer | New | Layer (Слой | Новый | Слой) и назовите сто "Облака 1". Выполните команду Filler | Render | Clouds (Фильтр | Рендер | Облака), затем Filter | Render | Difference Clouds (Фильтр | Рендер | Различные облака). Выполните два раза комбинацию клавиш <Ctri>+<F>.
В таком сочетании облаков все смотрится (будет смотреться) гораздо лучше, мы должны еще подкорректировать контрастность изображения (рис. 25.5).
Выполните комбинацию клавиш <Ctrl>+<L> для корректировки уровней.
Нам нужно добиться максимального контраста (рис. 25.6, 25.7).
Рис. 25.5. Изображение после применения фильтра облаков
Рис. 25.6. Диалоговое окно настройки Lеvеls
Рис. 25.7. Результат настройки с отключенными стилями на первом слое
Шаг 3
Как известно, облака на небе выглядят объемными, нужна слелать такой же эффект. Лучше всего подойдет фильтр Extrude (Экструзия).
Рис. 25.8. Диалоговое окно фильтра Extrude
Рис. 25.9. Результат применения фильтра Extrude
Но для начала слой нужно дублировать. Выполните команду Layer | Duplicate Layer (Слой | Дублировать слой) и назовите слой "Облака 2". Выполните команду Filter | Stylize | Extrude (Фильтр | Стилизация | Экструзия) (рис. 25.8, 25.9).
Жалоба
Напишите нам, и мы в срочном порядке примем меры.