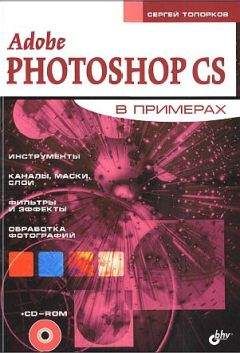Сергей Топорков - Adobe Fotoshop CS в примерах (III-IV) Страница 7
Сергей Топорков - Adobe Fotoshop CS в примерах (III-IV) читать онлайн бесплатно
Рис. 25.9. Результат применения фильтра Extrude
Но для начала слой нужно дублировать. Выполните команду Layer | Duplicate Layer (Слой | Дублировать слой) и назовите слой "Облака 2". Выполните команду Filter | Stylize | Extrude (Фильтр | Стилизация | Экструзия) (рис. 25.8, 25.9).
Шаг 4
Поменяйте Blending Options (Режимы смешивания) на Screen (Экран) у слоев "Облака 1 и "Облака 2" (рис. 25.10). Сделайте активным слой "Облака 2" и примените фильтр Gaussian Blur (Размытие по Гауссу) с величиной 1,6.
Результат изображен на рис. 25.11.
Рис. 25.10. Расположение слоев к шагу 4
Рис. 25.11. Изображение после изменения опций смешивания и применения фильтров
Шаг 5
Создайте новый слой. Выберите Brush Tool (Инструмент кисти) (рис. 25.12) и нарисуйте тени у облаков (рис. 25.13).
Рис. 25.12. Параметры кисти для рисования теней
Рис. 25.13. Изображение после рисования теней
Примечание
При создании тени не забудьте выставить черный цвет в качестве Foreground Color (Цвет переднего плана) в палитре инструментов.
Шаг 6
Сейчас нам придется воспользоваться функцией Color Range (Диапазон цветов) — эта команда выбирает указанный цвет в пределах существующего выделения или всего изображения. Если вы хотите изменить выделение, убедитесь, что сияли его перед применением данной команды. Чтобы совершенствовать существующий выбор, используйте команду Сoloг Range (Диапазон цветов) неоднократно. Например, чтобы загрузить зеленые области в голубом, выберите Cyans (Голубые) в окне Color Range (Диапазон цветов) и нажмите ОК. Затем повторно откройте диалоговое окно Color Range (Диапазон цветов) и выберите Greens (Зеленые). Выполните команду Select | Color Range (Выбор | Диапазон цветов). Измените параметр Fuzziness (Нечеткость) на 118 и щелкните мышью в том месте изображения, где точно нет облаков (рис. 25.14, 25.15).
Рис. 25.14. Диалоговое окно Color Range
Рис. 25.15. Результат применения Color Range
Нажмите <Deleie> дли очистки выделенной области и задайте Opacity (Непрозрачность) слоя 50 %. Все! Дальше можно не продолжать. Финальный результат можно посмотреть на рис. ЦВ—25.16.
Что нового мы узнали
В этом уроке мы научились:
— использовать Levels (Уровни);
— использовать Color Range (Диапазон цветов);
— создавать реалистичные облака.
Урок 26. Инструменты выделения и применения стилей
Вот мы и подошли к завершению этой части. На данном этапе вы уже должны уметь создавать изображении практически любой сложности.
И этим уроком я хочу подвести некую черту подо всем пройденным. Создавая изображения в этом уроке, мы не будем применять ни одного фильтра, только стили и инструменты. Такой необычный прием наглядно продемонстрирует, что при создании интересных объектов можно обходиться и без фильтров, да заодно позволит вспомнить пройденное в частях I и II. Итак, приступим. Рисуем кибернетического паука.
Применение Reflected GradientШаг 1
Мы будем активно пользоваться инструментами выделения группы Marquee (Выделение). В частности, нам пригодится полезная его особенность — обрезание и дополнение выделения посредством создания нового. Вспомните про клавиши <Аlt> и <Shift>.
Рис. 26.1. Эллиптическое выделение
Итак, создайте новый документ произвольного размера и заполните его цветом 555556. Теперь создайте новый слой и при помощи инструмента Elliptical Marquee (Эллиптическое выделение) сделайте выделение, как на рис. 26.1. Даже если у вас не получится сразу, можете поработать подольше, установить сетку и сделать все идеально.
Шаг 2
Сейчас нужно сделать металлический перелив на каркасе паука. Лучше всего для этого подойдет инструмент Gradient (Градиент), используйте линейный градиент
(рис. 26.2. 26.3).
Рис. 26.2. Опции градиента с активным Foreground to Background
Рис. 26.3. Результат применения градиента
Шаг 3
Чтобы будущий паук был заметнее на изображении, залейте самый первый слой цветом 2В2А2А. По правде говоря, первая заливка была сделана больше для установки цвета, который потом использовался градиентом, а также, чтобы иметь обшее представление о дальнейших манипуляциях со стилями.
Создайте новый слой и сделайте выделение, как на рис. 26.4. Используются инструменты Rectangular Marquee (Прямоугольное выделение) и Elliptical Marquee (Эллиптическое выделение). Залейте это выделение белым цветом, позднее вы туда вставите что-то вроде драгоценного камня.
Рис. 26.4. Выделение для шага 3
Шаг 4
Создайте новый слой. С каждым разом вы будете модифицировать изображение паука, чтобы он был похож на робота с большим числом металлических деталей. Инструментом Elliptical Marquee (Эллиптическое выделение) сделайте выделение, как на рис. 26.5. Залейте его белым цветом. Создайте новый слой и с помощью инструмента Rectangular Marquee {Прямоугольное выделение) отсеките половину выделения и залейте его черным цветом, после чего слейте эти два слоя (рис. 26.6).
Рис. 26.5. Выделение для шага 4
Рис. 26.6. Результат манипуляций в шаге 4
Шаг 5
Композиция будет считаться завершенной, если добавить внизу белый прямоугольник, так как нижняя часть слишком темная. Делается это все тем же инструментом Elliptical Marquee (Эллиптическое выделение).
После того как вы сделаете прямоугольник, слейте слои с этими объектами (каркас не трогая) и измените опции смешивания на Sort Light (Мягкий свет). После этого оттенки станут более приемлемыми, однако они выбиваются из общего плана. Чтобы скрыть это, сгруппируйте получившийся слой с каркасом комбинацией клавиш <Ctrl>+<G> (рис. 26.7—26.9).
Рис. 26.7. После слияния слоев и изменения опций смешивания
Рис. 26.8. Слой 7 имеет режим смешивания Soft Light и сгруппирован с каркасом паука
Рис. 26.9. Состояние паука на шаге 5
Шаг 6
Пауку не хватает объема, исправить это можно, применив стиль Outer Glow (Внешний блеск). Параметры, приведенные на рис. 26.10, создают темную область вокруг каркаса, а для того, чтобы сам корпус паука был объемным, нужно применить стиль Bevel and Emboss (Фаска и рельеф) (рис. 26.11. 26.12).
Рис. 26.10. Настройка стиля Outer Glow
Рис. 26.11. Применение стиля Bevel and Emboss
Рис. 26.12. Результат действий стилей в шаге 6
Примечание
Все стили применяются на слое с пауком!
Шаг 7
Не помешает сделать окантовку по краям каркаса. Лучше всего для этого подойдет стиль Inner Glow (Внутренний блеск) (рис. 26.13, 26.14).
Рис. 26.13. Настройка стиля Inner Glow
Рис. 26.14. Результат применения стиля Inner Glow
Шаг 8
Создайте новый слой, сделайте выделения инструментом Elliptical Marquee (Эллиптическое выделение). Залейте полоски черным цветом (рис. 26.15).
Рис. 26.15. Черные полоски для глаз
Шаг 9
Глаз явно не хватает. Сделать их не менее просто. Сделайте эллиптическое выделение на новом слое, выберите радиальный градиент
Жалоба
Напишите нам, и мы в срочном порядке примем меры.