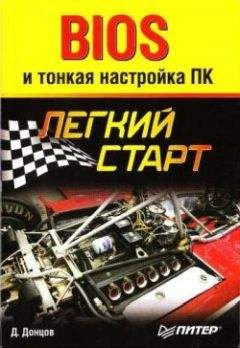Дмитрий Донцов - CorelDRAW X4. Начали! Страница 6
Дмитрий Донцов - CorelDRAW X4. Начали! читать онлайн бесплатно
Insert Page (Вставить страницу)
Добавляет определенное количество страниц до или после заданной.
Duplicate Page (Дублировать страницу)
Позволяет создать копию текущей страницы вместе со всеми слоями и, если нужно, их содержимым, разместив ее до или после выделенной.
Rename Page (Переименовать страницу)
Дает возможность присвоить странице собственное название. Это может оказаться удобным при работе с многостраничными документами.
Delete Page (Удалить страницу)
Удаляет страницы в заданном диапазоне (например, с пятой по восьмую).
Go To Page (Перейти к странице)
Переход к заданной странице документа.
Switch Page Orientation (Изменить ориентацию страницы)
Поворачивает страницу документа на 90°, то есть меняет ее ориентацию с книжной на альбомную и наоборот.
Page Setup (Параметры страницы)
Вызывает страницу диалогового окна Options (Параметры), на которой можно изменить размеры и некоторые другие параметры страницы документа.
Page Background (Фон страницы)
Вызывает страницу диалогового окна Options (Параметры), на которой можно изменить цвет и тип фона страницы документа.
Во многих случаях удобнее пользоваться не меню Layout (Макет), а навигатором страниц (рис. 3.6), расположенным в левом нижнем углу окна документа. Ярлычки страниц в навигаторе можно перетаскивать, меняя порядок страниц. Если при этом удерживать нажатой клавишу Ctrl, то происходит копирование страницы. Щелчок правой кнопки мыши на ярлычке страницы вызывает меню, пункты которого повторяют некоторые команды меню Layout (Макет).
Меню Arrange (Расположение)В меню Arrange (Расположение) собраны команды изменения взаимного расположения объектов, а также объединения и преобразования типа объектов.
Рис. 3.6. Навигатор страницTransformations (Преобразования)
В этом подменю собраны команды вызова всех вкладок пристыковываемого окна Transformation (Преобразование), о котором будет рассказано в главе 5.
Clear Transformations (Отменить преобразования)
Позволяет отменить все примененные к выделенному объекту преобразования, за исключением перемещения.
Align and Distribute (Выровнять и распределить)
В этом подменю собраны команды, позволяющие выравнивать объекты на листе документа, то есть смещать их так, чтобы совпадали координаты одной из сторон или центров этих объектов.
□ Align Left (Выровнять по левому краю) – левые края объектов выстраиваются по одной вертикали.
□ Align Right (Выровнять по правому краю) – правые края объектов выстраиваются по одной вертикали.
□ Align Top (Выровнять по верхнему краю) – объекты выравниваются по верхнему краю.
□ Align Bottom (Выровнять по нижнему краю) – объекты выравниваются по нижнему краю.
□ Align Centers Horizontally (Выровнять центры по горизонтали) – объекты выравниваются так, что их центры лежат на одной горизонтали.
□ Align Centers Vertically (Выровнять центры по вертикали) – объекты выравниваются так, что их центры лежат на одной вертикали.
□ Center to Page (Центрировать на странице) – объекты смещаются так, что их центры совпадают с центром страницы.
□ Center to Page Horizontally (Центрировать на странице по горизонтали) – объекты смещаются так, что их центры лежат на горизонтали, проходящей через центр страницы.
□ Center to Page Vertically (Центрировать на странице по вертикали) – объекты смещаются так, что их центры лежат на вертикали, проходящей через центр страницы.
□ Align and Distribute (Выровнять и распределить) – вызывается одноименное диалоговое окно, в котором собраны все функции выравнивания, описанные выше. Кроме того, на вкладке Distribute (Распределить) находятся параметры, позволяющие равномерно разместить объекты на странице.
Order (Порядок)
Это подменю содержит команды для изменения порядка следования объектов по планам.
Как уже отмечалось выше, каждый объект CorelDRAW занимает определенное место в иерархии планов: фигура на заднем плане заслоняется объектами, расположенными на более близких планах.
Рассмотрим теперь, как действуют команды подменю Order (Порядок) на объекты.
□ To Front Of Page (На передний план страницы) и To Front Of Layer (На передний план слоя) – переносят выделенный объект на передний план.
□ To Back Of Page (На задний план страницы) и To Back Of Layer (На задний план слоя) – переносят выделенный объект на задний план.
□ Forward One (На один план вперед) – выделенный объект перемещается на один план вперед.
□ Back One (На один план назад) – выделенный объект перемещается на один план назад.
□ In Front Of (Перед объектом) – выделенный объект помещается непосредственно перед указанным.
□ Behind (За объект) – выделенный объект помещается на план непосредственно под указанным объектом.
□ Reverse Order (Обратный порядок) – порядок следования по планам меняется на противоположный.
Group (Группировать)
Эта команда объединяет выделенные объекты в группу. При этом они сохраняют индивидуальные признаки (окраску, тип обводки, параметры примененных эффектов и т. д.), но преобразуются – перемещаются, поворачиваются, изменяются по размерам и форме – как единое целое.
Если вам нужно выделить один из элементов группы, щелкните на нем, удерживая нажатой клавишу Ctrl.
Ungroup (Разгруппировать)
Разделяет выделенную группу на независимые объекты.
Ungroup All (Разгруппировать все)
Группировка в CorelDRAW может быть иерархической. Это означает, что группа может входить в состав другой группы, та, в свою очередь, – в состав третьей и т. д.
Если выделить группу, которая имеет вложенные группы, и выполнить команду Ungroup (Разгруппировать), то разгруппируется только группа верхнего уровня. Команда Ungroup All (Разгруппировать все) позволяет за один раз разгруппировать все подгруппы.
Combine (Объединить)
При объединении нескольких объектов их индивидуальные признаки теряются. Области пересечения исходных объектов становятся прозрачными (рис. 3.7).
Рис. 3.7. Объединение: а – исходные объекты; б – результат выполнения команды Combine (Объединить)Объединять можно только несгруппированные векторные объекты и строчный (не абзацный) текст.
Break Apart (Разделить)
Операция, обратная объединению.
Lock Object (Заблокировать объект)
Заблокированный объект нельзя редактировать. Маркеры выделения у заблокированного объекта имеют вид замочков.
Unlock Object (Разблокировать объект)
Отменяет блокировку выделенного объекта.
Unlock All Objects (Разблокировать все объекты)
Отменяется блокировка всех объектов, к которым была применена команда Lock Object (Заблокировать объект).
Shaping (Изменение формы)
Команды этого подменю позволяют преобразовывать форму пересекающихся объектов.
□ Weld (Объединение) – пересекающиеся объекты превращаются в один, и его граница проходит по внешнему контуру объектов.
□ Trim (Исключение) – объекты разрезаются по границе пересечения.
□ Intersect (Пересечение) – от объектов отсекается область пересечения, которая превращается в отдельную фигуру.
□ Simplify (Упрощение) – область пересечения удаляется из нижнего объекта.
□ Front Minus Back (Вычесть задний из переднего) – из верхнего объекта удаляется область пересечения; нижние объекты удаляются полностью.
□ Back Minus Front (Вычесть передний из заднего) – из нижнего объекта удаляется область пересечения; верхние объекты удаляются полностью.
□ Shaping (Изменение формы) – вызывается пристыковываемое окно Shaping (Изменение формы), в котором собраны перечисленные выше команды.
Convert To Curves (Преобразовать в кривые)
В CorelDRAW есть множество типов векторных объектов, которые не являются кривыми Безье: это, в первую очередь, текст, а также прямоугольники, многоугольники, круги, дуги, спирали и т. д. Они редактируются по своим правилам, которые мы рассмотрим при описании соответствующих инструментов. Команда Convert To Curves (Преобразовать в кривые) позволяет превратить специальные объекты в обычные.
Convert Outline To Object (Преобразовать обводку в объект)
Превращает обводку объекта в объект с заливкой. Края обводки при этом становятся двумя новыми обводками. Например, эллипс после применения команды Arrange ► Convert Outline To Object (Расположение ► Преобразовать обводку в объект) превращается в кольцо.
Close Path (Замкнуть контур)
Подменю Close Path (Замкнуть контур) предлагает пользователю набор команд, с помощью которых можно замкнуть незамкнутый контур.
В качестве примера посмотрим, как будут вести себя два незамкнутых сегмента (рис. 3.8, а) при выборе различных пунктов подменю Close Path (Замкнуть контур).
□ Closest Nodes with Straight Lines (Соединить ближайшие узлы прямыми) – узлы соединяются прямыми отрезками с ближайшими свободными узлами (рис. 3.8, б).
□ Closest Nodes with Curvy Lines (Соединить ближайшие узлы кривыми) – также соединяются ближайшие узлы, но участками гладких кривых (рис. 3.8, в).
Жалоба
Напишите нам, и мы в срочном порядке примем меры.