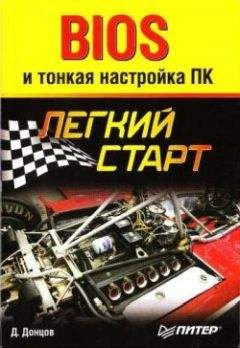Дмитрий Донцов - CorelDRAW X4. Начали! Страница 7
Дмитрий Донцов - CorelDRAW X4. Начали! читать онлайн бесплатно
□ Closest Nodes with Curvy Lines (Соединить ближайшие узлы кривыми) – также соединяются ближайшие узлы, но участками гладких кривых (рис. 3.8, в).
□ Start to End with Straight Lines (Соединить начало и конец прямыми) – происходит соединение прямыми, но не с ближайшим узлом, а по порядку следования (то есть последний узел первого сегмента соединяется с первым узлом второго и наоборот) (рис. 3.8, г).
□ Start to End with Curvy Lines (Соединить начало и конец кривыми) – как в предыдущем случае, но соединительные линии – плавные (рис. 3.8, д).
Рис. 3.8. Замыкание контуров: а – исходные объекты; б – результат применения команды Closest Nodes with Straight Lines; в – Closest Nodes with Curvy Lines; г – Start to End with Straight Lines; д – Start to End with Curvy Lines
Меню Effects (Эффекты)Динамические графические эффекты – одна из наиболее удачных особенностей программы CorelDRAW. Они позволяют быстро создавать сложные, впечатляющие группы объектов, которые можно легко и наглядно редактировать. Основная часть рассматриваемого пункта меню посвящена именно эффектам. Кроме того, в нем присутствуют команды коррекции цвета.
Adjust (Настройка цвета)
Подменю Adjust (Настройка цвета) содержит набор команд для корректировки окраски выделенного объекта.
□ Contrast Enhancement (Улучшение контраста) – позволяет повысить или уменьшить контрастность изображения.
□ Local Equalization (Локальная настройка) – делает более заметными мелкие детали изображения.
□ Sample/Target Balance (Баланс по образцу) – производит настройку цвета за счет корректировки по трем точкам: в светах, в тенях и в полутонах.
□ Tone Curve (Тоновая кривая) – позволяет настроить цветовой тон изображения на основе тоновых кривых.
□ Brightness/Contrast/Intensity (Яркость/Контраст/Интенсивность) – как легко догадаться из названия, регулирует яркость, контрастность и интенсивность изображения.
□ Color Balance (Цветовой баланс) – изменяет соотношение цветов в изображении.
□ Gamma (Гамма-коррекция) – позволяет изменить контрастность участков изображения, яркость которых находится в определенном диапазоне. Например, можно повысить контраст в полутонах, не меняя светлых и темных участков.
□ Hue/Saturation/Lightness (Тон/Насыщенность/Яркость) – корректирует оттенок (спектральное значение) цвета, его насыщенность и яркость.
□ Selective Color (Выборочная коррекция цвета) – производит коррекцию в отдельных диапазонах цвета.
□ Replace Colors (Замена цветов) – позволяет заменить цвет (или диапазон близких цветов) на новый.
□ Desaturate (Обесцвечивание) – превращает цветное изображение в черно-белое.
□ Channel Mixer (Смешение каналов) – изменяет яркость пикселов в заданном цветовом канале за счет добавления к ним или вычитания из них яркости каналов исходного изображения.
Transform (Преобразование)
В это подменю вынесены команды общей обработки цвета изображения.
□ DeInterlace (Удалить полосы строчной развертки) – позволяет компенсировать погрешности изображения, полученного с видеоносителя.
□ Invert (Инвертировать) – создает цветовой негатив изображения.
□ Posterize (Постеризация) – уменьшает количество градаций цвета, за счет чего создаются резкие переходы между полутонами.
Correction (Корректировка)
Это подменю содержит единственную команду – Dust and Scratch (Пыль и царапины), позволяющую удалить с изображения (обычно сканированного) грубые огрехи, вызванные наличием пыли и царапин на оригинале.
Artistic Media (Художественные средства)
При выборе этого пункта меню вызывается одноименное пристыковываемое окно, с помощью которого можно задать эффектное оформление обводки.
В пристыковываемом окне Artistic Media (Художественные средства) можно выбрать три типа художественной кисти:
□ Preset (Заготовка) (рис. 3.9, а);
□ Brushes (Кисти) (рис. 3.9, б);
□ Object Sprayer (Распылитель объектов) (рис. 3.9, в).
Рис. 3.9. Примеры графических эффектов обводки: а — Preset (Заготовка); б – Brushes (Кисти); в – Object Sprayer (Распылитель объектов)Инструмент Artistic Media (Художественные средства), расположенный на панели графики, предлагает гораздо больше возможностей редактирования эффектов обводки (подробнее о них мы поговорим в главе 4).
Blend (Перетекание)
Перетекание – это пошаговый переход между объектами, при котором форма и окраска промежуточных объектов постепенно меняются (рис. 3.10).
Пристыковываемое окно Blend (Перетекание) (рис. 3.11), вызываемое командой Effects ► Blend (Эффекты ► Перетекание), позволяет задать параметры эффекта и применить его.
Рис. 3.10. Пример перетекания между прямоугольником и эллипсом
Рис. 3.11. Первая вкладка пристыковываемого окна Blend (Перетекание)Для создания перетекания с помощью пристыковываемого окна достаточно выделить два объекта и щелкнуть на кнопке Apply (Применить). В уже созданном переходе можно изменить количество шагов (параметр Number of steps (Количество шагов)), задать вращение промежуточных объектов (параметр Rotate (Поворот) и флажок Loop (Петля)), а также заменить начальный и конечный объекты и траекторию перетекания (для этого предназначены три кнопки, расположенные над Apply (Применить)).
Вторая вкладка пристыковываемого окна Blend (Перетекание) используется для управления нелинейностью пошагового перехода.
□ Accelerate objects (Нелинейность объектов) – расстояние между промежуточными объектами изменяется неравномерно.
□ Accelerate fills/outlines (Нелинейность заливок/обводок) – толщина обводки и цвет заливки изменяются неравномерно.
□ Apply to sizing (Применить к размерам) – добавляет нелинейное изменение размеров промежуточных объектов.
□ Link accelerations (Связать нелинейности) – неравномерность изменения размеров и заливок с обводками синхронизируется.
Третья вкладка пристыковываемого окна Blend (Перетекание) определяет, каким образом изменяется цвет промежуточных объектов. Каждый цвет моделируется точкой на цветовом круге, переход от начального цвета к конечному может осуществляться одним из трех способов.
□ Direct Path (По прямой) – при этом способе переход осуществляется по кратчайшему расстоянию на цветовом круге.
□ Clockwise Path (По часовой стрелке) – переход происходит по дуге в направлении хода часовой стрелки.
□ Counterclockwise Path (Против часовой стрелки) – переход по дуге против часовой стрелки.
Четвертая вкладка пристыковываемого окна Blend (Перетекание) позволяет изменять начальную и конечную точки перехода, а также работать со сложными переходами. Она содержит следующие параметры.
□ Map Nodes (Карта узлов) – при создании перетекания первая точка начального объекта трансформируется в первую точку конечного, вторая – во вторую и т. д.
□ Split (Разделить) – с помощью этой кнопки можно указать один из промежуточных объектов в качестве разделителя. Это означает, что данное перетекание разделяется на два автономных (на две ветви).
□ Fuse Start (Соединить с началом) и Fuse End (Соединить с концом) – операции, обратные предыдущей. Они превращают объект-разделитель в обычный промежуточный объект.
Во многих случаях после создания перетекания для его редактирования удобнее пользоваться не пристыковываемым окном Blend (Перетекание), а контекстно зависимой панелью свойств (рис. 3.12). На ней есть все те же настройки, что и в пристыковываемом окне, но для их применения не нужно щелкать на кнопке Apply (Применить). Пристыковываемое окно Blend (Перетекание) удобнее использовать для модифицирования перехода, состоящего из большого количества сложных объектов: в этом случае можно изменить сразу несколько параметров перехода и применить их за один прием, не дожидаясь, пока программа прорисует каждое изменение по отдельности.
Рис. 3.12. Панель свойств для эффекта перетеканияContour (Ореол)
Ореол – эффект, напоминающий пошаговый переход. Он заключается в том, что вокруг выделенного объекта на определенном расстоянии создаются подобные ему концентрические объекты.
Командой Effects ► Contour (Эффекты ► Ореол) вызывается одноименное пристыковываемое окно (рис. 3.13), используемое для создания и настройки параметров эффекта ореола.
В верхней части пристыковываемого окна расположен переключатель, определяющий, как именно будут создаваться концентрические фигуры: To center (К центру), Inside (Внутрь) или Outside (Наружу).
Поле Offset (Отступ) позволяет задать расстояние между соседними объектами, а Steps (Шаги) – количество промежуточных фигур.
Вторая вкладка пристыковываемого окна Contour (Ореол) предназначена для регулирования окраски ореола. В верхней ее части расположены кнопки для выбора траектории перехода цвета, уже знакомые нам по пристыковываемому окну Blend (Перетекание). Под ними находятся два раскрывающихся списка, из которых можно выбрать цвета обводки и заливки крайнего объекта ореола.
Жалоба
Напишите нам, и мы в срочном порядке примем меры.