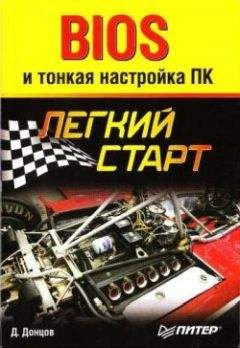Дмитрий Донцов - CorelDRAW X4. Начали! Страница 8
Дмитрий Донцов - CorelDRAW X4. Начали! читать онлайн бесплатно
Третья вкладка пристыковываемого окна Contour (Ореол) позволяет создавать неравномерные переходы между объектами. Действие присутствующих на этой вкладке настроек аналогично применению параметров, расположенных на второй вкладке пристыковываемого окна Blend (Перетекание).
Выделив объект, к которому применен эффект ореола, все описанные выше параметры эффекта можно найти на контекстно зависимой панели свойств.
Рис. 3.13. Первая вкладка пристыковываемого окна Contour (Ореол)Envelope (Оболочка) С помощью этого эффекта можно задавать произвольное искажение векторных объектов, для чего используется пристыковываемое окно Envelope (Оболочка). Суть искажения заключается в том, что объект вписывается во внешнюю оболочку.
Создать оболочку можно тремя способами: вручную, используя заготовки и преобразовав в оболочку какую-нибудь «постороннюю» фигуру.
В первом случае нужно щелкнуть на кнопке Add New (Добавить новую), в результате чего вокруг выделенного объекта появится синий штриховой прямоугольник с восемью маркерами по габариту. Перетаскивая эти маркеры, можно изменять форму вписанного в оболочку объекта.
Характер искажения оболочки зависит от того, какой режим выбран с помощью кнопок в средней части пристыковываемого окна.
Straight Line (Прямая линия) – стороны оболочки остаются прямыми отрезками.
Single Arc (Простая дуга) – стороны могут принимать форму дуги с одной точкой перегиба.
Double Arc (Двойная дуга) – стороны могут принимать форму дуги с двумя точками перегиба.
Unconstrained (Произвольно) – стороны могут изменять форму произвольным образом. В данном режиме оболочку можно изменять как обычный векторный объект, в том числе добавлять и удалять ее узлы. После этого вы не сможете редактировать оболочку ни в каком ином режиме, кроме Unconstrained (Произвольно).
Второй способ создания оболочки – использование заготовок, предлагаемых разработчиками программы или созданных вами. Чтобы поместить объект в оболочку-заготовку, выделите его и щелкните в пристыковываемом окне Envelope (Оболочка) на кнопке Add Preset (Добавить заготовку). Пристыковываемое окно примет вид, показанный на рис. 3.14.
Как видите, в центральной части пристыковываемого окна появился список заготовок, которые можно использовать для создания оболочек. Примененные оболочки можно редактировать по правилам, описанным выше.
Третий способ создать оболочку – скопировать форму с созданной ранее фигуры. Для этого выделите исходный объект (рис. 3.15, а), активизируйте в пристыковываемом окне Envelope (Оболочка) инструмент Create From (Создать на основе) (кнопка со значком пипетки) и щелкните указателем в виде стрелки на фигуре, форма которой будет использована в качестве оболочки (рис. 3.15, б). После нажатия кнопки Apply (Применить) форма исходного объекта будет подогнана под новую оболочку (рис. 3.15, в).
Рис. 3.14. Пристыковываемое окно Envelope (Оболочка) в режиме использования заготовок
Рис. 3.15. Создание оболочки из объекта: а – исходный объект; б – «прообраз» оболочки; в – объект в оболочке
Как и в случае с эффектом перетекания, мы рекомендуем использовать для редактирования оболочки контекстно зависимую панель свойств.
Extrude (Псевдообъем)
Эффект Extrude (Псевдообъем) позволяет создавать иллюзию объемности для плоских объектов. Иллюзия возникает в результате того, что за объектом или перед ним достраивается дополнительная плоскость той же формы, что и исходный объект. Достраиваемая плоскость и оригинальный объект соединяются «боковыми стенками». Эффект может быть усилен за счет градаций «освещенности».
Для создания этого эффекта используется пристыковываемое окно Extrude (Псевдообъем). На его первой вкладке (рис. 3.16) устанавливаются параметры «глубины» псевдообъема.
На этой вкладке определяются тип «объемности» и координаты точки схода (Vanishing Point, или VP) – местоположение задней или передней достраиваемой плоскости. Для изменения этих параметров необходимо нажать кнопку Edit (Изменить), а по окончании редактирования – Apply (Применить). Сначала следует выбрать один из шести возможных типов расположения достраиваемой плоскости:
Рис. 3.16. Первая вкладка пристыковываемого окна Extrude (Псевдообъем)
□ Small Back (Назад с уменьшением) – плоскость расположена позади оригинального объекта и меньше его по размерам;
□ Small Front (Вперед с уменьшением) – уменьшенная плоскость находится перед объектом;
□ Big Back (Назад с увеличением) – увеличенная плоскость за объектом;
□ Big Front (Вперед с увеличением) – увеличенная плоскость перед объектом;
□ Back Parallel (Назад параллельно) – плоскость совпадает по размерам с оригинальным объектом и находится позади него;
□ Front Parallel (Вперед параллельно) – плоскость совпадает по размерам с оригинальным объектом и находится перед ним.
Редактировать положение достраиваемой плоскости можно двумя способами – перетаскивая указателем мыши крестик, обозначающий точку схода, или вводя численные значения в поля Depth (Глубина), H (Горизонтальная координата) и V (Вертикальная координата).
Вторая вкладка пристыковываемого окна Extrude (Псевдообъем) позволяет поворачивать «объемный» объект на странице документа. Поворачивать псевдообъемную фигуру можно двумя способами:
□ на глаз, поворачивая с помощью мыши цифру 3 в верхней части пристыковываемого окна;
□ точно, вводя значения в поля x, y и z.
Переключение между режимами поворота осуществляется щелчком на кнопке со значком трех координатных осей.
Третья вкладка пристыковываемого окна Extrude (Псевдообъем) дает возможность добавлять эффекты освещения. Вы можете добавить от одного до трех источников света, щелкая на кнопках с лампочками. Положение каждого источника можно изменять, перетаскивая кружки с соответствующими цифрами на изображении шара в пристыковываемом окне. Шкала Intensity (Интенсивность) регулирует яркость свечения источников.
На четвертой вкладке пристыковываемого окна Extrude (Псевдообъем) собраны элементы управления цветом псевдообъемной фигуры. Пользователю предлагаются три варианта окраски объекта:
□ Use object fill (Использовать заливку объекта) – за основу берется цвет оригинального объекта;
□ Solid fill (Сплошная заливка) – используется произвольный однотонный цвет;
□ Shade (Тень) – переход между заданной парой цветов.
Окрашивание «поверхностей» псевдообъемной фигуры будет производиться с учетом параметров освещенности, установленных на третьей вкладке пристыковываемого окна Extrude (Псевдообъем).
На пятой вкладке пристыковываемого окна Extrude (Псевдообъем) пользователь может создавать дополнительный объемный эффект на поверхности фигуры за счет добавления скосов. Редактировать дополнительный эффект псевдообъема можно, перемещая белый маркер или вводя значения в поля Bevel (Скос) и Bevel angle (Угол скоса).
Пристыковываемое окно Extrude (Псевдообъем) не очень удобно тем, что для редактирования приходится щелкать на кнопке Edit (Изменить). Поэтому рекомендуем использовать панель свойств, на которой после выделения объекта с примененным эффектом Extrude (Псевдообъем) можно найти все основные элементы управления параметрами эффекта. Пристыковываемое окно лучше использовать, когда нужно отредактировать сложный объект, изменив в нем одновременно несколько параметров эффекта псевдообъема. В этом случае можно нажать кнопку Edit (Изменить) и задать необходимые изменения сразу на нескольких вкладках пристыковываемого окна, после чего щелкнуть на кнопке Apply (Применить).
Bevel (Скос)
Этот эффект придает трехмерную глубину графическому или текстовому объекту путем скашивания краев. Параметры скоса задаются в пристыковываемом окне Bevel (Скос) (рис. 3.17).
Список Style (Стиль) пристыковываемого окна Bevel (Скос) позволяет выбрать стиль скоса:
□ Soft edge (Мягкие края) – создаются скошенные края, отбрасывающие тень;
□ Emboss (Рельеф) – создается эффект рельефности объекта.
Рис. 3.17. Пристыковываемое окно Bevel (Скос)Переключатель Bevel offset (Отступ скоса) задает глубину скоса относительно центра объекта:
□ To Center (К центру) – скос строится к центру объекта;
□ Distance (Расстояние) – в этом поле можно установить расстояние действия эффекта скоса от краев объекта.
Параметр Shadow Color (Цвет тени) позволяет выбрать цвет тени, создаваемой при применении эффекта скоса.
Раздел Light Controls (Управление освещением) пристыковываемого окна Bevel (Скос) содержит параметры, задающие цвет, интенсивность и направление освещения объекта, а также высоту потенциального источника света.
Lens (Линза)
Объект с примененным к нему эффектом Lens (Линза) становится полупрозрачным. Любое изображение, перекрываемое таким объектом, изменяет свой цвет по определенным правилам. Эти правила устанавливаются с помощью пристыковываемого окна Lens (Линза) (рис. 3.18).
Жалоба
Напишите нам, и мы в срочном порядке примем меры.