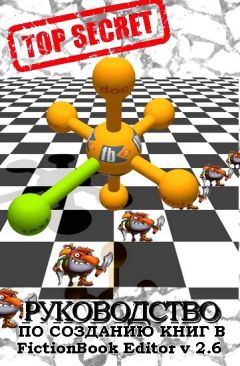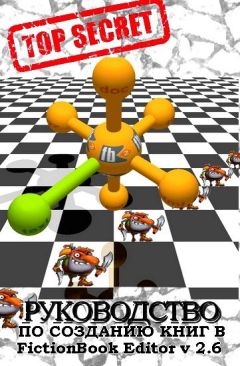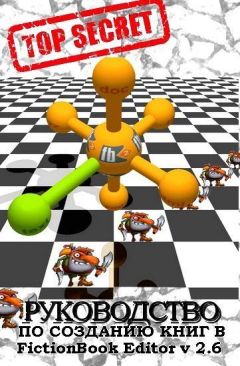Izekbis - FictionBook Editor V 2.66 Руководство Страница 4
Izekbis - FictionBook Editor V 2.66 Руководство читать онлайн бесплатно
Цветные рисунки надо использовать не более 64 цветов, а иногда и 16. Подпись к рисунку можно сделать стилем подзаголовок(подзаголовок+курсив) используя скрипты "Разметка подписей к иллюстрациям", "Заголовки картинок в подписи".
Иногда полезно сделать некоторые участки рисунка прозрачными. Например углы у круглой картины.
Это можно сделать в Photoshop. Для того, чтобы сделать прозрачные области в рисунке, надо создать 2 слоя: нижний прозрачный фоновый слой и верхний видимый слой, на котором удалить ненужные участки изображения.
1. Открываем Photoshop. Открываем в нем, рисунок (File-›Open).
2. Выделяем все изображение (Ctrl+A).
3. Копируем выделенную картинку (Ctrl+C).
4. Открываем в Photoshop новый файл (File-›New, или Ctrl+N). В появившемся окне в самом нижнем выпадающем списке выбираем значение Transparent – "прозрачность".
Нажимаем Enter и видим, что Photoshop создал новый файл с фоном, состоящим из бело-серых квадратиков. Такими квадратиками в Photoshop обозначаются полностью прозрачные области.
5. Вставляем в новый файл с прозрачным фоном, ранее скопированное изображение Ctrl+V. В результате в текущий, полностью пустой и прозрачный слой будет вставлено ранее скопированное изображение.
6. Выделить область, которую нужно удалить с помощью обычных инструментов выделения (М), или с помощью "волшебной" палочки (W):
Нажать клавишу Delete и вместо выделенных фрагментов появятся бело-серые квадратики – эта область будет прозрачной. Сохранить изображение в формате Png, поддерживающим прозрачность.
А так будет выглядеть рисунок в книге:
Некоторые черно-белые картинки хорошо смотрятся с полностью прозрачным фоном. Это можно сделать программами Limpng-1.1 – автор "Рыжий тигра", MyBitmap фирмы 4Neurons или IrfanView.
В IrfanView установить формат PNG и поставить галочки "Сохранять прозрачный цвет" и "Сохранять прозрачность как альфа-канал". Когда попросит — щелкнуть мышкой фон, который должен быть прозрачным.
Например: такие:
Вставка рисунка
Установить курсор на место вставки первого рисунка. Картинки лучше вставлять, не разрывая ими абзац (как часто бывает в бумажной книге), а вставлять между абзацами. Лучше, во избежание не валидности, оставлять с обеих сторон рисунка по пустой строке, особенно от заголовка. Пустые строки потом можно будет удалить скриптом — Пустые строки возле иллюстраций. В меню Вставка щелкнуть Рисунок, или щелкнуть кнопку , или Ctrl+M. В открывшемся окне "Вставить пустой рисунок" – убрать "галочку" в окошке "Показывать это окно" (больше показываться не будет, а выйдет сразу в файловое меню) и щелкнуть "Нет". В открывшемся файловом меня найти первый рисунок, щелкнуть "OK". Первая картинка вставлена. Наведя курсор на кнопку в в строке рисунка, увидите его изображение. А щелкнув по кнопке можно извлечь рисунок в любую папку.
Чтобы удалить рисунок надо нажать кнопку D и в разделе Бинарные файлы щелкнуть против удаляемого рисунка кнопку X.
Нажать кнопку B выделить оставшийся от рисунка значок и в поле Структура документа щелкнуть правой кнопкой мышки nobin_pic… и в открывшемся окне нажать Удалить.
Запустить скрипт Унификация вложений и иллюстраций и Проверка иллюстраций.
Если, в разделе Бинарные файлы есть строки unused_pic_…, надо посмотреть не пропал ли рисунок. Если,нужно вставить (см. ниже). Если, нет – такие строки надо удалить, нажав X.
Вставить(удалить) пустые строки возле картинок можно скриптом Пустые строки возле иллюстраций раздел Иллюстрации.
Если, надо заменить картинку (уменьшить размер, улучшить качество и т.п.), удалите картинку, щелкнув в Дескрипторе кнопку X против этой картинки. На месте картинки появится . Если Вы поставите курсор на неё, в окошке "ссылка" (панель ссылок) будет видно название файла. Нажмите на стрелочку рядом — появится список всех файлов.
Прикрепите обработанную картинку(картинки), с тем же именем(именами), в Меню Вставка Прикрепить, или щелкнуть кнопку и запустите скрипт Обновление иллюстраций. Если Вы всё сделали правильно, то на нужных местах будут стоять новые (обработанные) картинки. Проверьте ещё раз скриптом "Проверка иллюстраций".
Если заменяемых картинок немного, можно заменить их не стирая:
1. Подготовьте нужные картинки и прикрепите их к файлу;.
2. Перейдите к первой, заменяемой картинке. Если Вы поставите курсор на неё, в окошке Ссылка (панель ссылок) увидите название файла. Нажмите на стрелочку рядом — появится список всех прикреплённых файлов. Если, Вы вставили файлы с теми же названиями, они получат дополнительный индекс _0;
3. Выберите требуемую картинку. Она заменит в этом месте существующую;
4. Перейдите к следующей картинке и сделайте то же самое;
Повторите операции со всеми, заменяемыми картинками;
5. Запустите скрипты Обновление иллюстраций и Унификация вложений и иллюстраций.
Если, есть неиспользуемые вложения, запустите скрипт Удаление неиспользуемых вложений и проверьте иллюстрации ещё раз.
Убедитесь, что всё в порядке.
Если, надо заменить все картинки:
Запустите скрипт "Сохранить вложения на диск". При этом все картинки сохранятся в той же папке, где находится файл. Лучше создать отдельную временную папку.
Обработайте картинки и сохраните с тем же именем.
Запустите скрипт "Удалить все вложения".
Прикрепите обработанные картинки и обложку — в меню Вставка/Прикрепить. В открывшемся окне войти во временную папку — курсор на первый файл, с нажатым Shift курсор на последний, и нажать Enter. Все картинки прикрепились. Выберите в Дескрипторе обложку в окне Обложка/Изображение.
Запустите скрипт "Обновление иллюстраций". Все картинки встали на свои места.
Запустите скрипт "Унификация вложений и иллюстраций". Он вам выдаст сообщение:
Вставка обложки
Для вставки обложки в меню Вставка щелкнуть Прикрепить или кнопку . В открывшемся файловом меню найти рисунок обложки, щелкнуть "OK". Рисунок вставится в конце файла. Щелкнуть кнопку "D" и перейти в Дескриптор. Щелкнуть в окошке "Обложка Изображение" и в отрывшемся окне щелкнуть по файлу обложки.
Обложка вставлена. Запустите скрипт "Унификация вложений и иллюстраций". Наведя курсор на кнопку, в разделе "Бинарные файлы" строка cover.jpg, увидите изображение обложки.
Вставка рисунка в текст
Иногда нужно вставить рисунок в текст. Так вставлены в этом руководстве кнопки и иконки. Установить курсор в тексте на место вставки рисунка. В меню Вставка щелкнуть Рисунок в текст, или кнопку , или Alt+M. В открывшемся окне "Вставить пустой рисунок" – убрать "галочку" в окошке "Показывать это окно" (больше показываться не будет, а выйдет сразу в файловое меню) и щелкнуть "Нет". В открывшемся файловом меню найти рисунок, щелкнуть "OK".
Внимание – Если, в книге есть рисунки вставленные в текст, нельзя применять скрипты "Удаление неиспользуемых вложений" и "Удаление неиспользуемых картинок"! Тогда в Дескрипторе в разделе Бинарные файлы строки unused_pic_… надо удалить, нажав X.
Вставка таблиц и формул
Большинство читалок (кроме CoolReader) таблицы в формате fb2 не понимает. Поэтому лучше пока вставлять таблицы картинкой. Таблицы картинкой можно делать в Word. Шрифтом жирный Arial 12-14 пт. Границы тоже потолще 1,5 пт. Сохранить виртуальным принтером (например PDFCreator или PDF-Xchange ABBYY PDF transformer) в Pdf. Открыть в STDU Viewer, выделить изображение и сохранить в файл в формате серый Jpg или Png. Затем в программе IrfanView (в "Параметрах сохранения JPG" убрать все галочки кроме первой), Color quantizer или RIOT (Radical Image Optimization Tool) уменьшить количество уровней серого до 16, для уменьшения размера файла. Разрешение не более 900 на 600, но зависит от размера таблицы. Проверять по читаемости. Если сохраняете PNG, можно сделать фон — прозрачным.
Вставка простых формул типа: a2 cosα+β=с или H2SO4 трудностей не вызывает. Вставку сложных формул (сложные дроби, интегралы и т. д. лучше делать в Word в редакторе формул и вставлять картинкой, как было сказано в таблицах.
Жалоба
Напишите нам, и мы в срочном порядке примем меры.